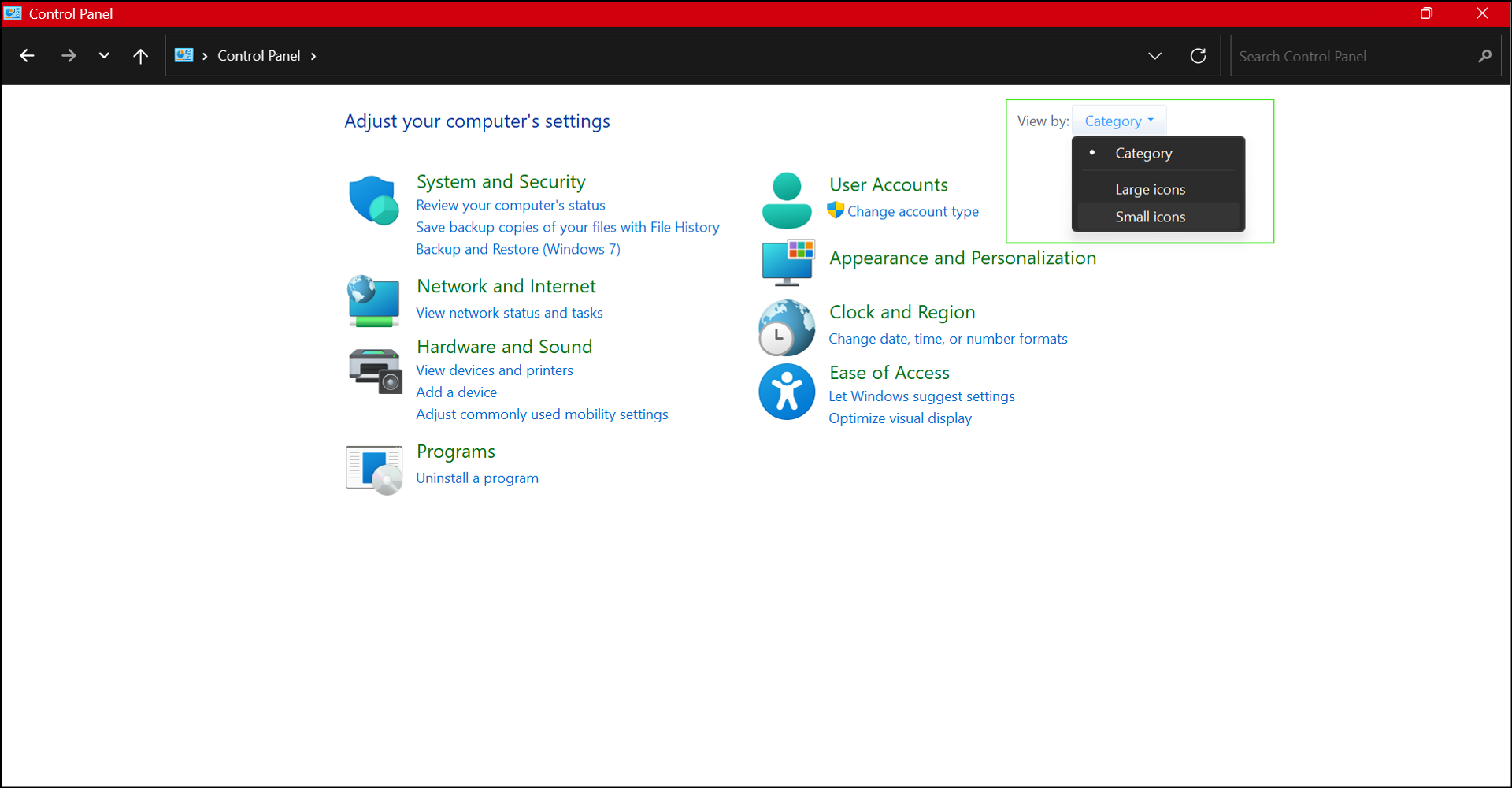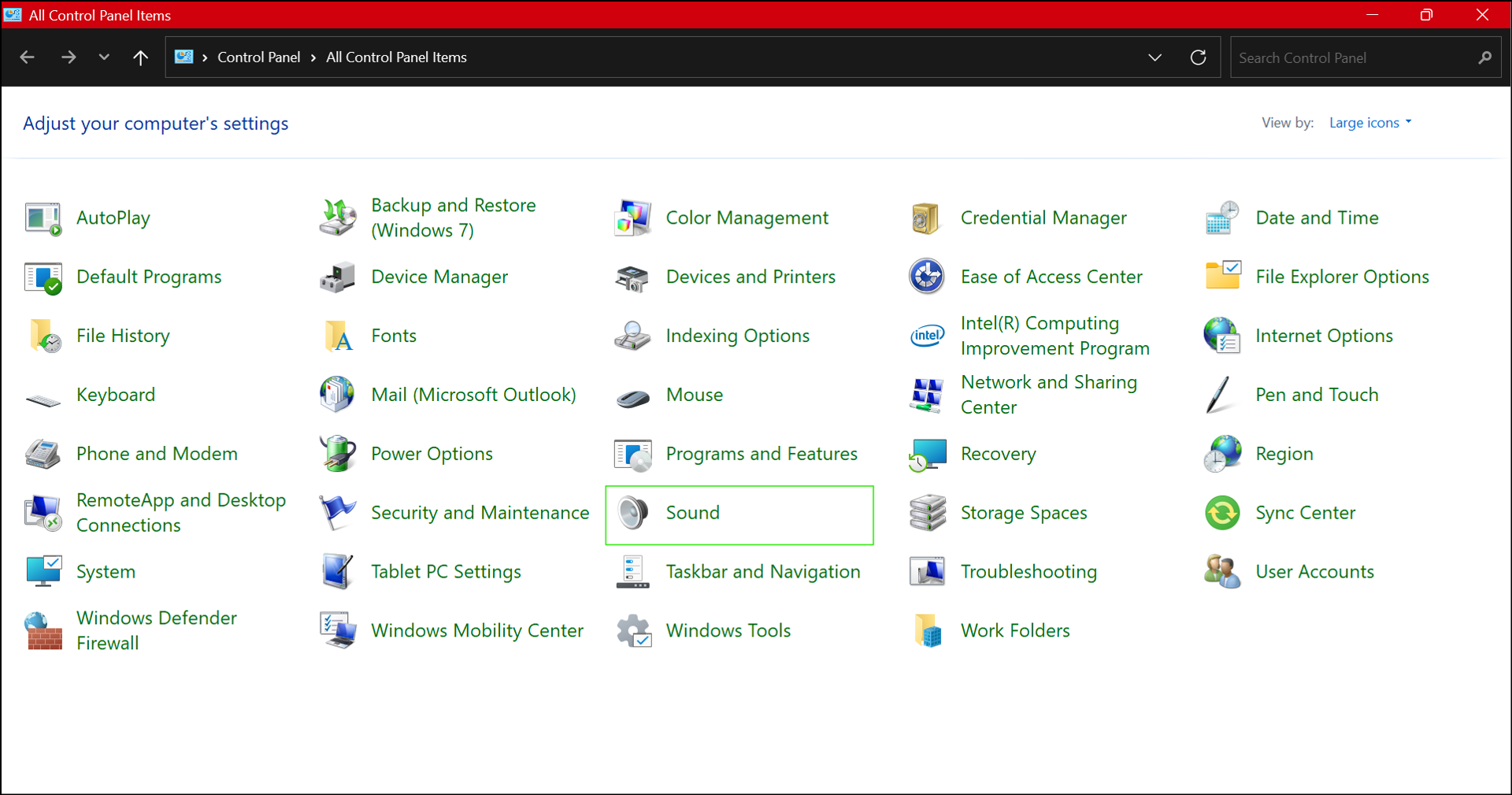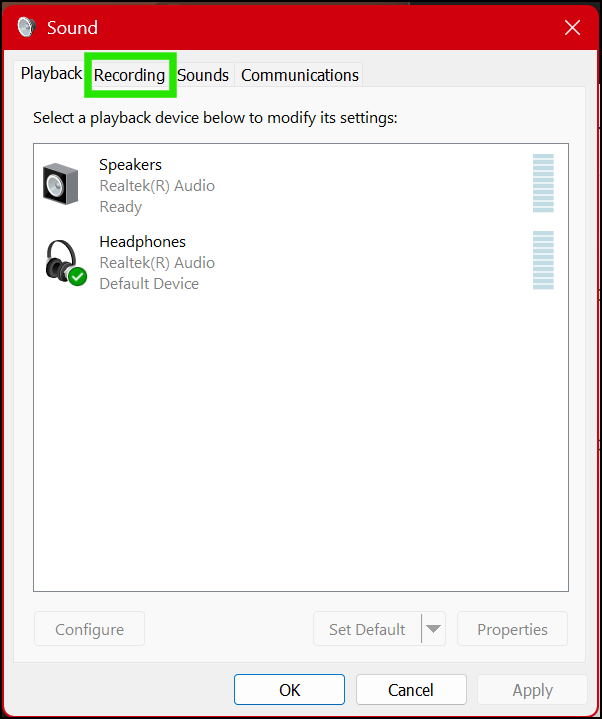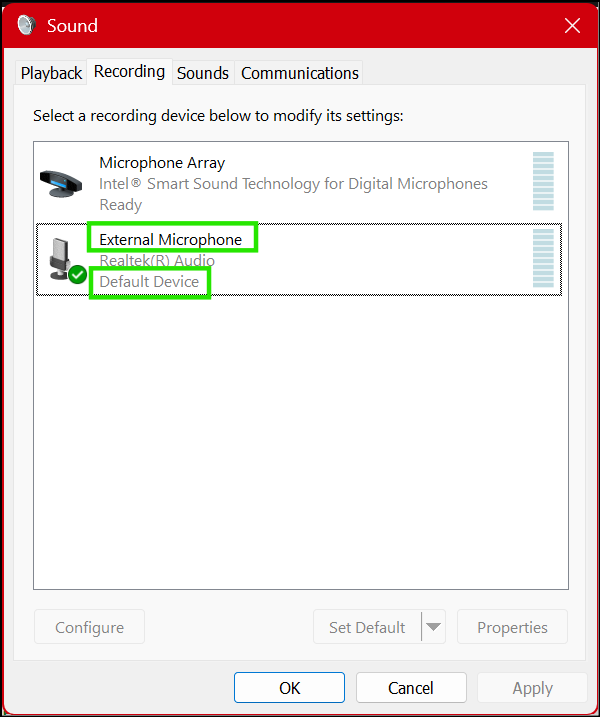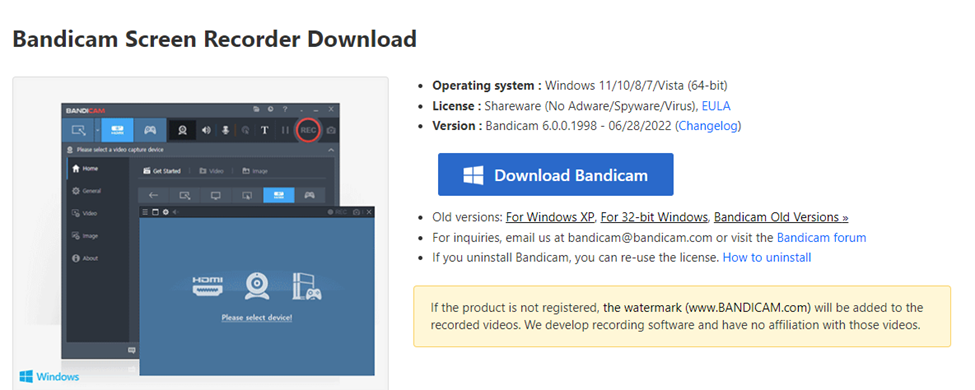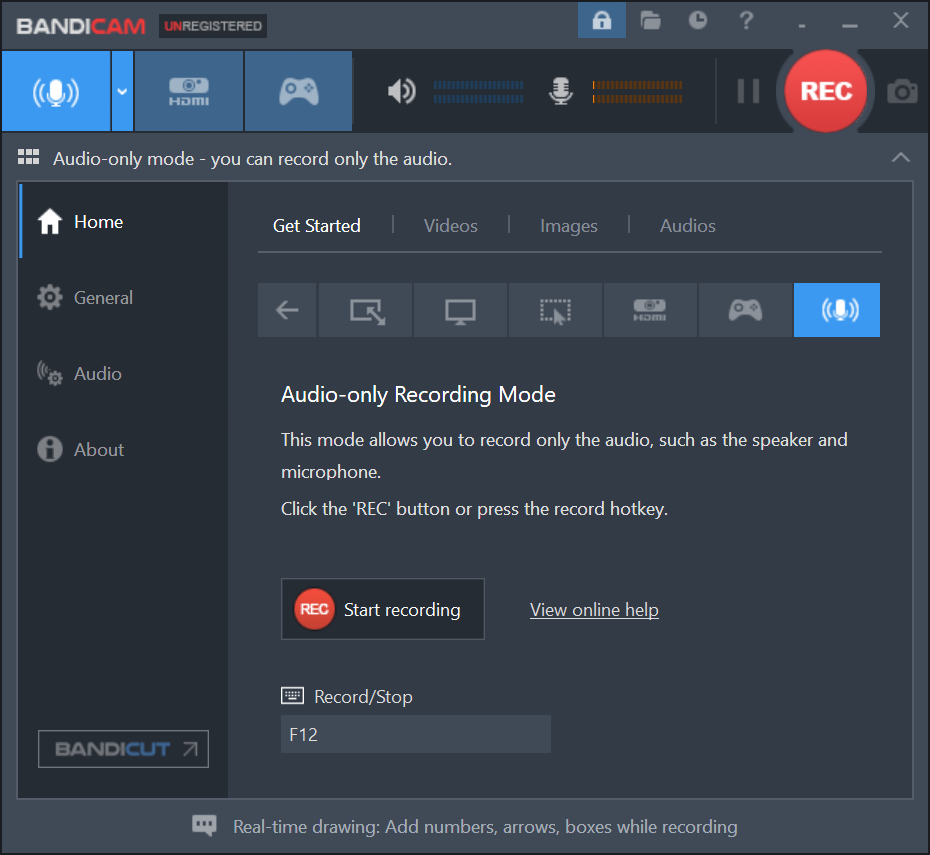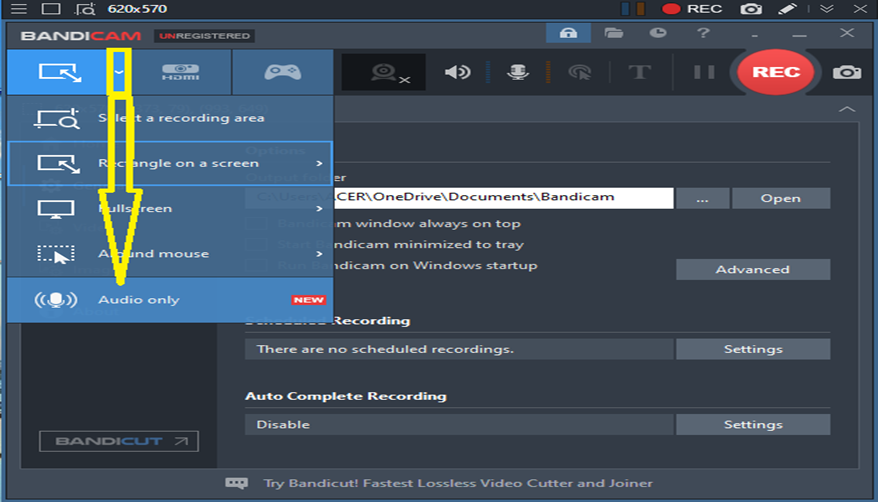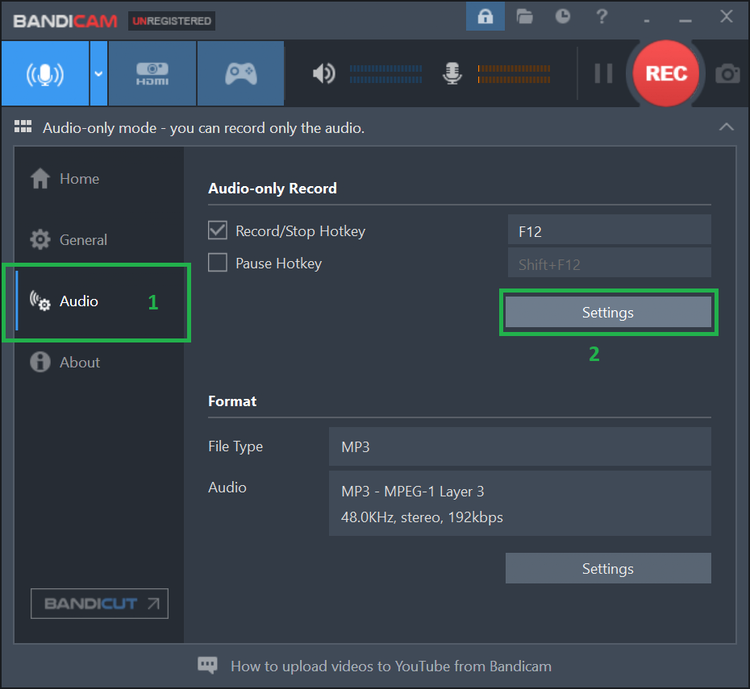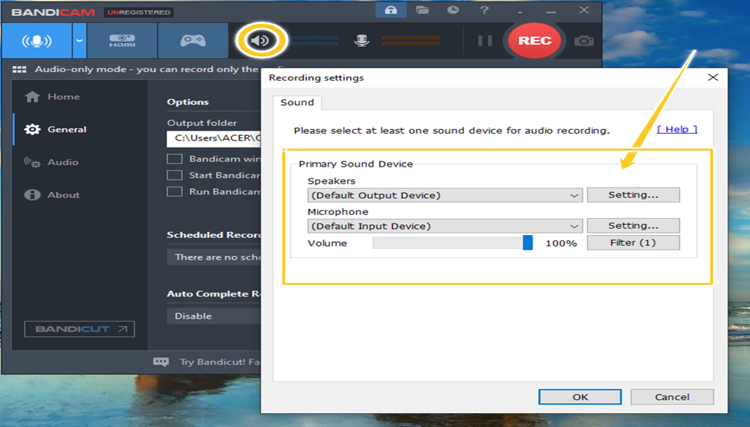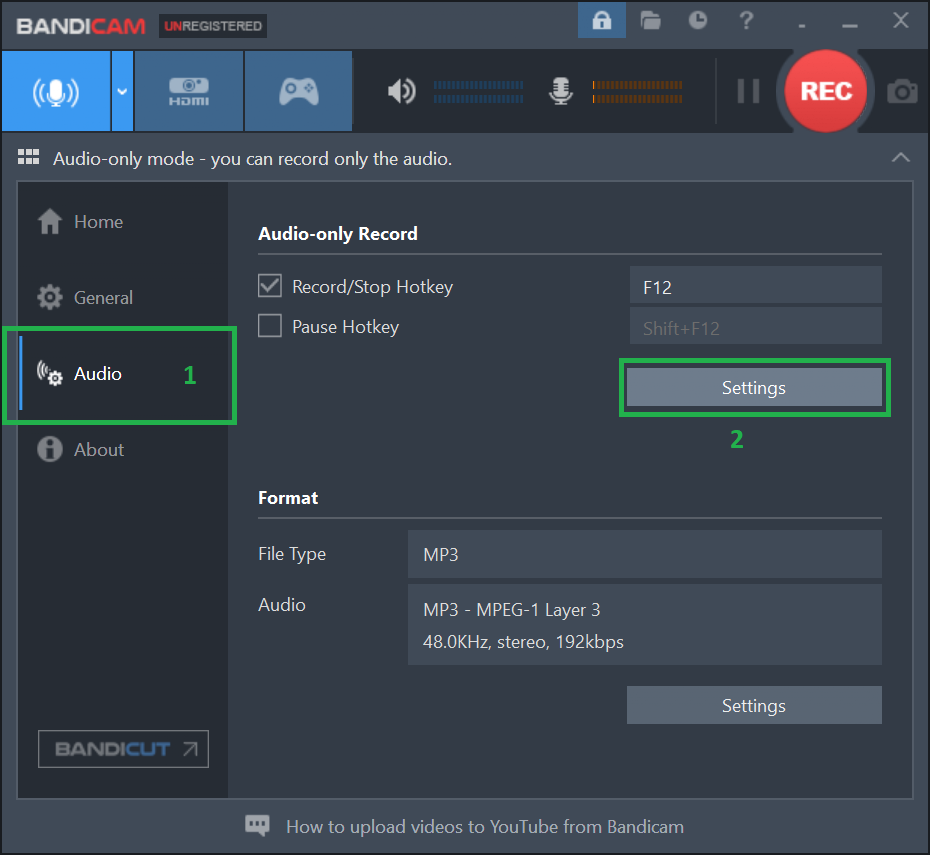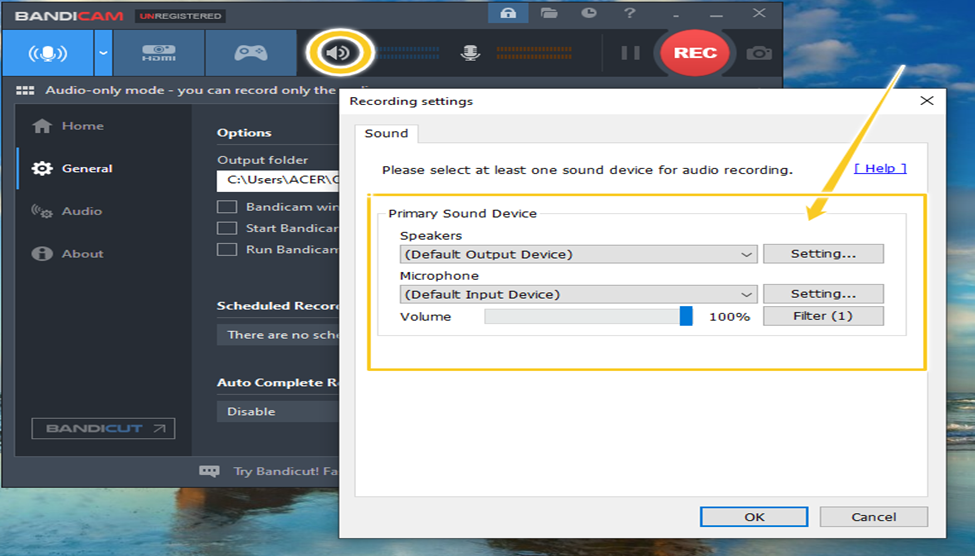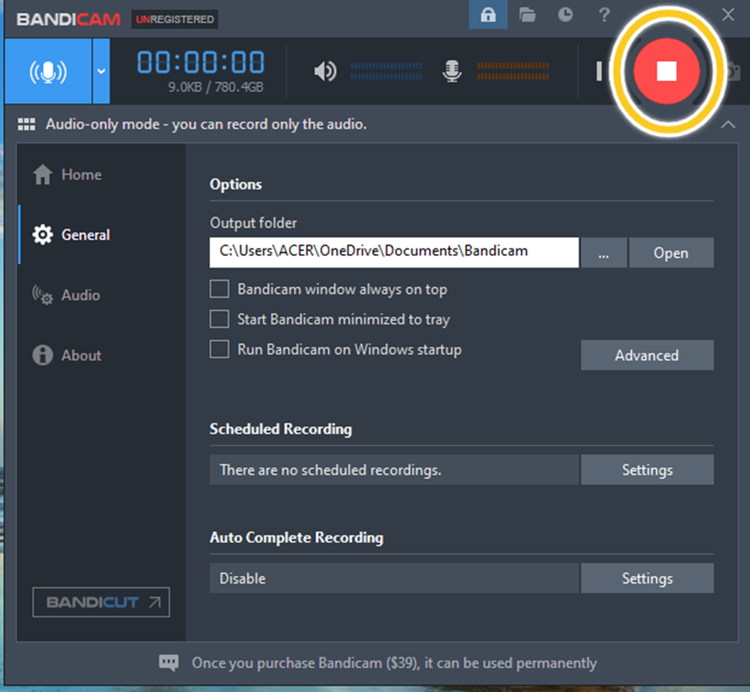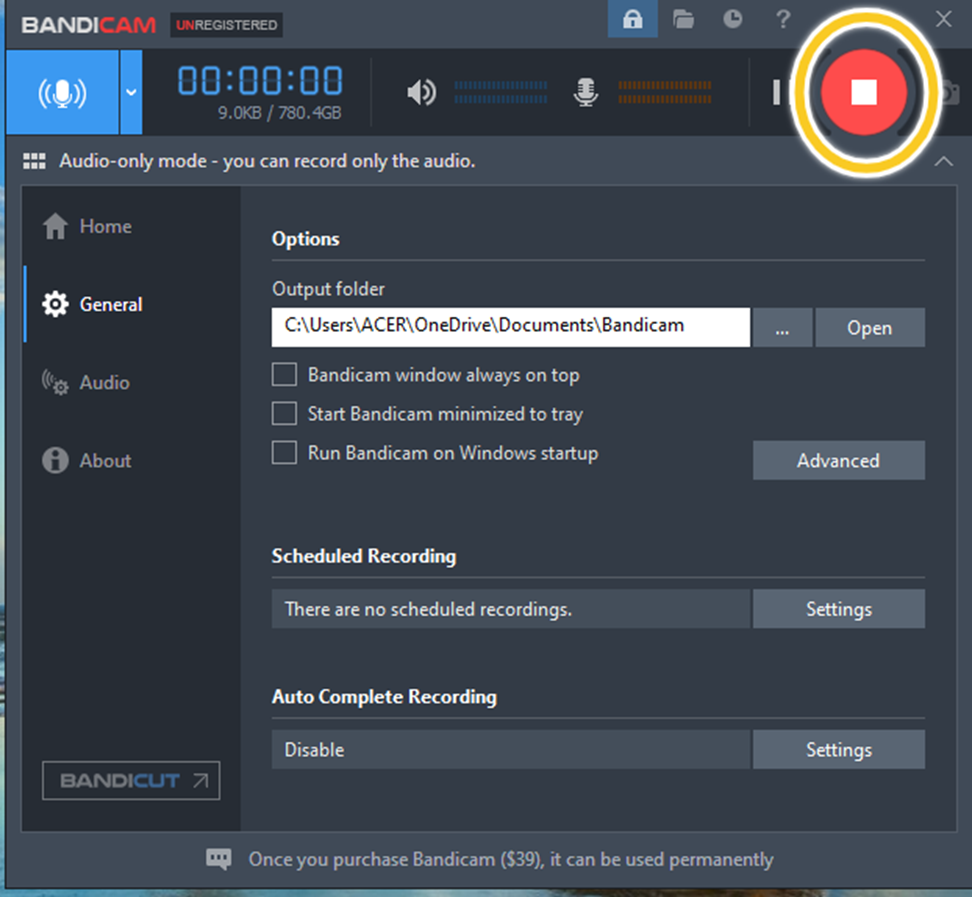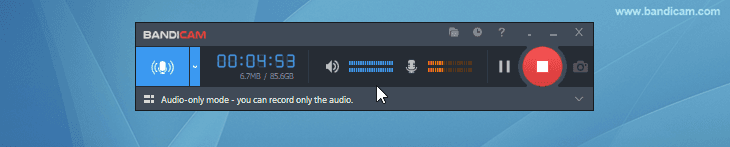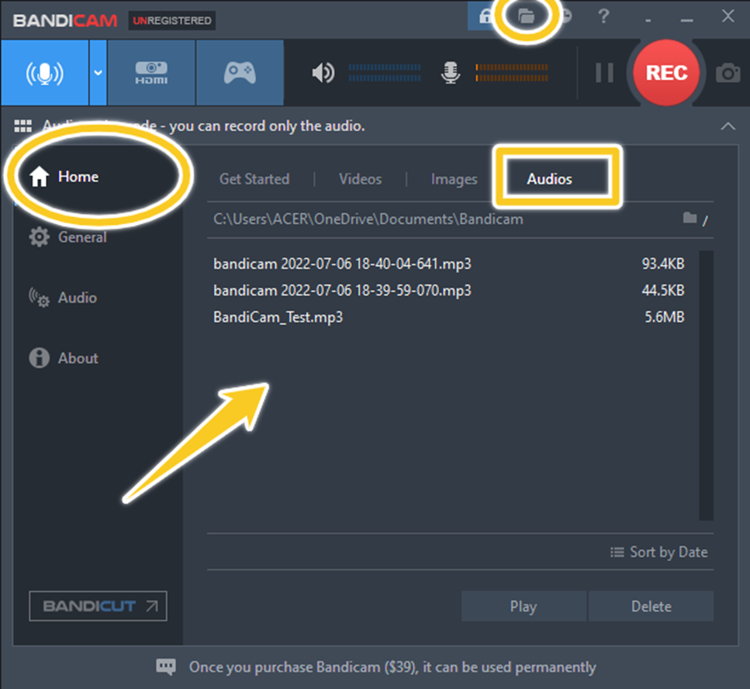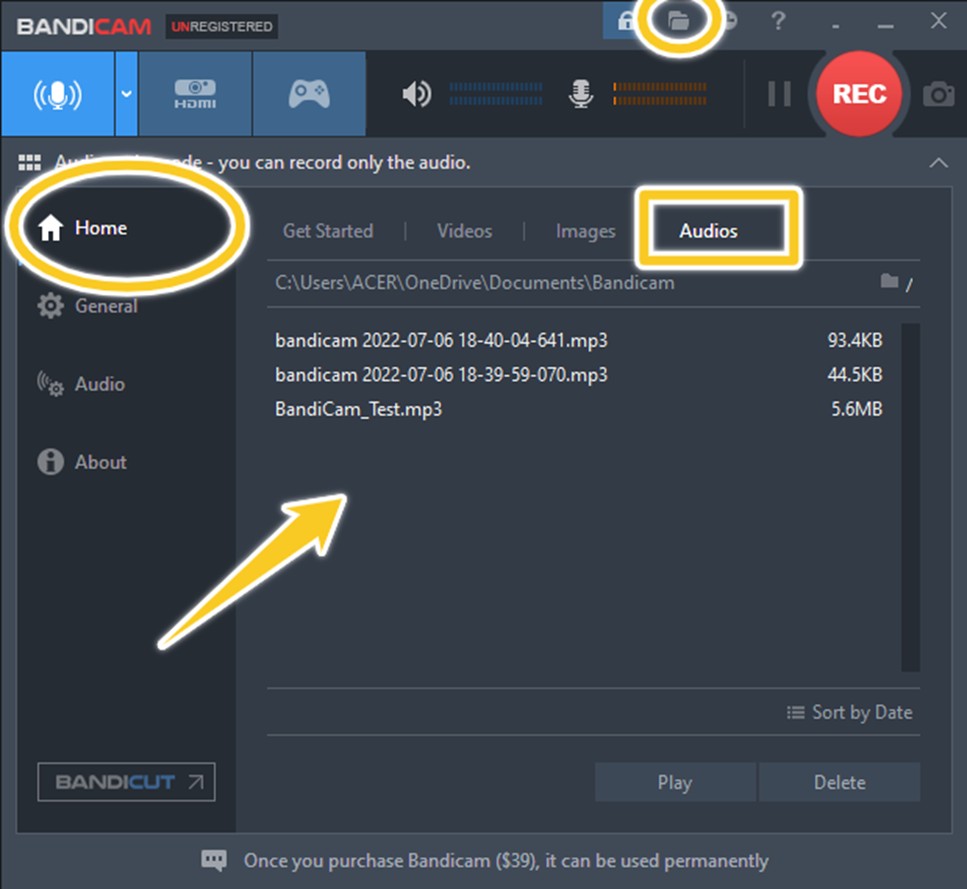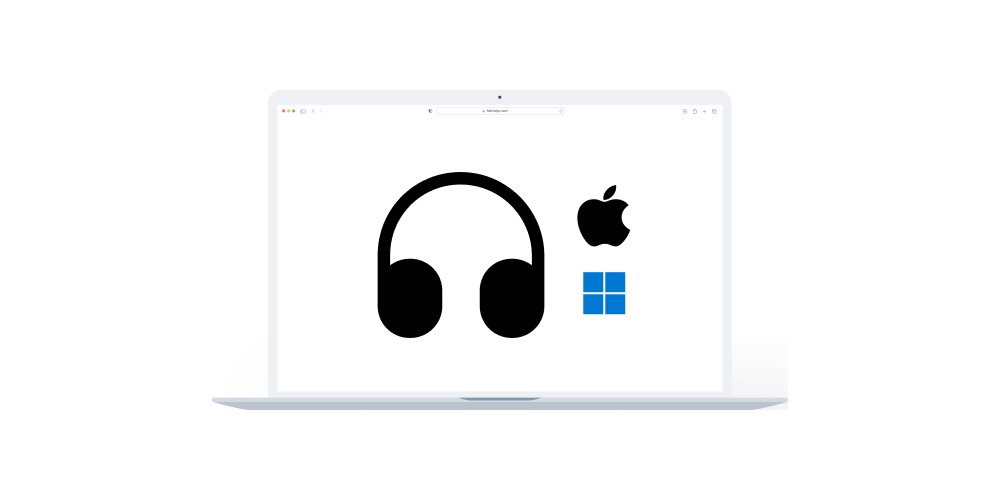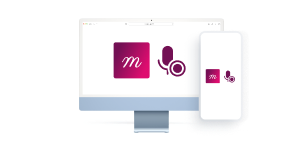Home > Help Articles > How to record sessions on Windows? (For online sessions)
Transform Your Group Practice with Mentalyc
How to record sessions on Windows? (For online sessions)
Session Recording • 2023-04-08
For free, and not violate HIPAA
Searching for a good audio recording of your online therapy sessions application for Windows? Look no further. I believe I have found you one. Bandicam is easy to use and offers good audio quality and free audio recordings, so there is no need for you to enroll in any subscription. This article will show you how you can use Bandicam to record your sessions and save them locally on your computer.
What you'll need:
- Windows Computer
- Alternatively, you can use your headphones, earphones or any other headset you might have.
- Bandicam Screen Recorder (Download for free from https://www.bandicam.com/downloads/)
This article has two sections:
Section 1: Setting up Headphones / Earphones (Optional)
Section 2: Installing & Setting Up Bandicam
Section 1: Setting up Headphones / Earphones (Optional)
Here's how to configure sound settings in the Control Panel on Windows to enable recording system sounds:
1. Access the Sound Control Panel:
- Search for "Control Panel" and open it. Change the view to "Large icons" or "Small icons" if needed. Then, click "Sound."
- Navigate to the “Recording” tab
- Make sure the External Microphone is the default device.
Section 2: Installing & Setting Up Bandicam
Step 1: Download & Install Bandicam As BandiCam isn’t built into the Windows system, the first step is to download it. The link for the download is provided right here https://www.bandicam.com/downloads/ After clicking on the link be redirected to the following page:
Press on the blue button that states “Download Bandicam” and then after downloading the extension, follow the step-by-step wizard guide to install the software.
Step 2: Open Bandicam After downloading and installing, open the BandiCam software, from your desktop or installation folder, the User Interface will appear.
Step 3: Set Bandicam to "Audio only"
Set Bandicam to record only audio as shown in the picture below.
Note: The free version allows up to 24hrs of Audio-only recordings. Recording video or screen recorder has a limit of 10mins for the free version.
Step 4: Set up your audio devices To set up BandiCam to record both the client's voice during a session (system sound) and your voice (Mic), set both your speakers and microphone to "(Default Output device)" and "(Default Input device)" respectively.
Step 5: Record your session
Click the Rec button or press the F12 key to start/stop the recording.
Step 6: Test your setup
Run a test call to ensure everything is working smoothly. Call a friend or colleague and record the conversation. If both voices are clear in the recording, your setup is good to go! If not, troubleshoot your microphone, speakers, and internet connection.
Tip: Mute during audio recording
While recording, clicking the speaker icon mutes system sounds (sound of your client), while clicking the microphone icon mutes your microphone. Muted audio will not be included in the final recording.
Step 7: Opening the recording folder Click on the folder icon or go to ‘Home > Audios’ to view the folder where your recordings are stored.
What is next?
After recording your session, the next step is to upload the recording to Mentalyc for it to generate a progress note. Click on the link for a step-by-step guide.
Tips
- To enhance your progress notes, visit How to create progress notes from Session recordings
- You can also improve your notes using Mentalyc's dictation feature by visiting How to Create SOAP and DAP Notes using Mentalyc's Dictation Feature
- If you need assistance in creating service notes for short interactions between sessions, head to Creating Service Notes with Mentalyc for Short Interactions Between Sessions
See More Posts
Company
Product
Legal
Contact us
Who we serve
Psychotherapists
Join us