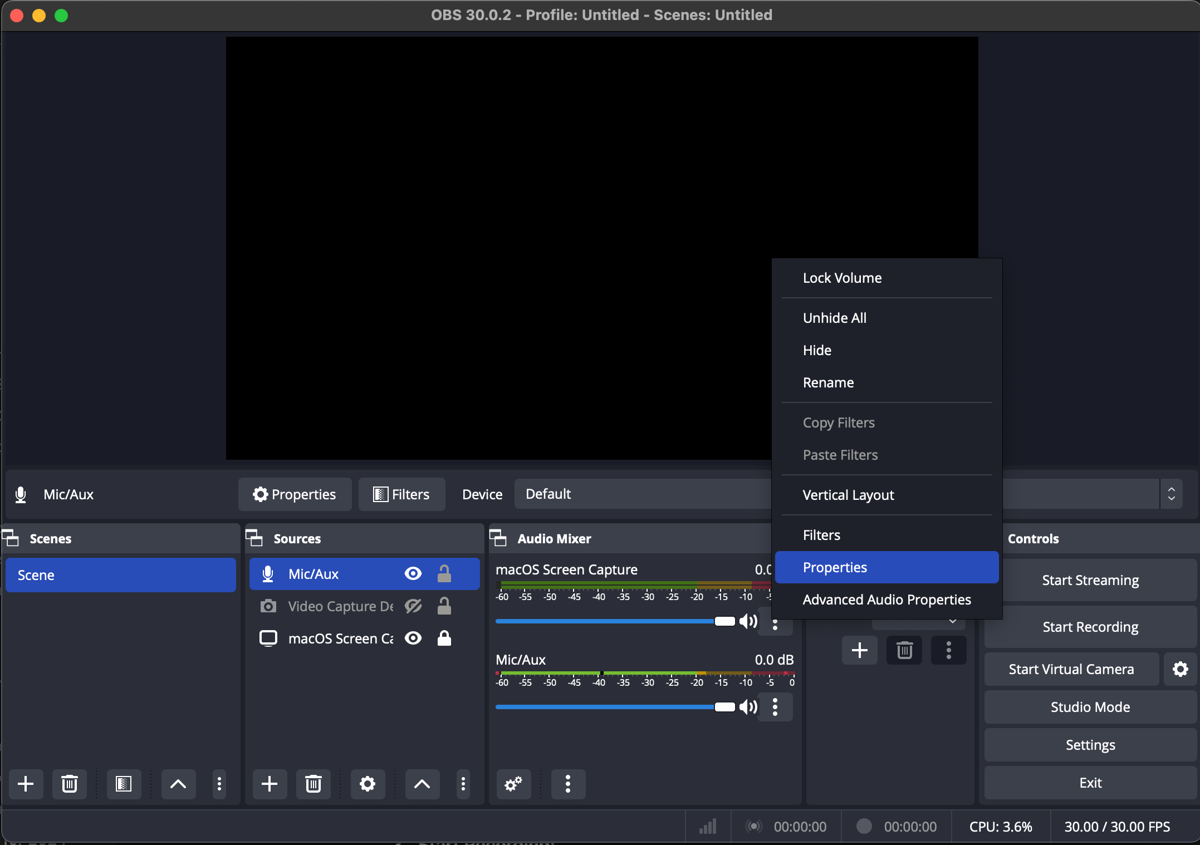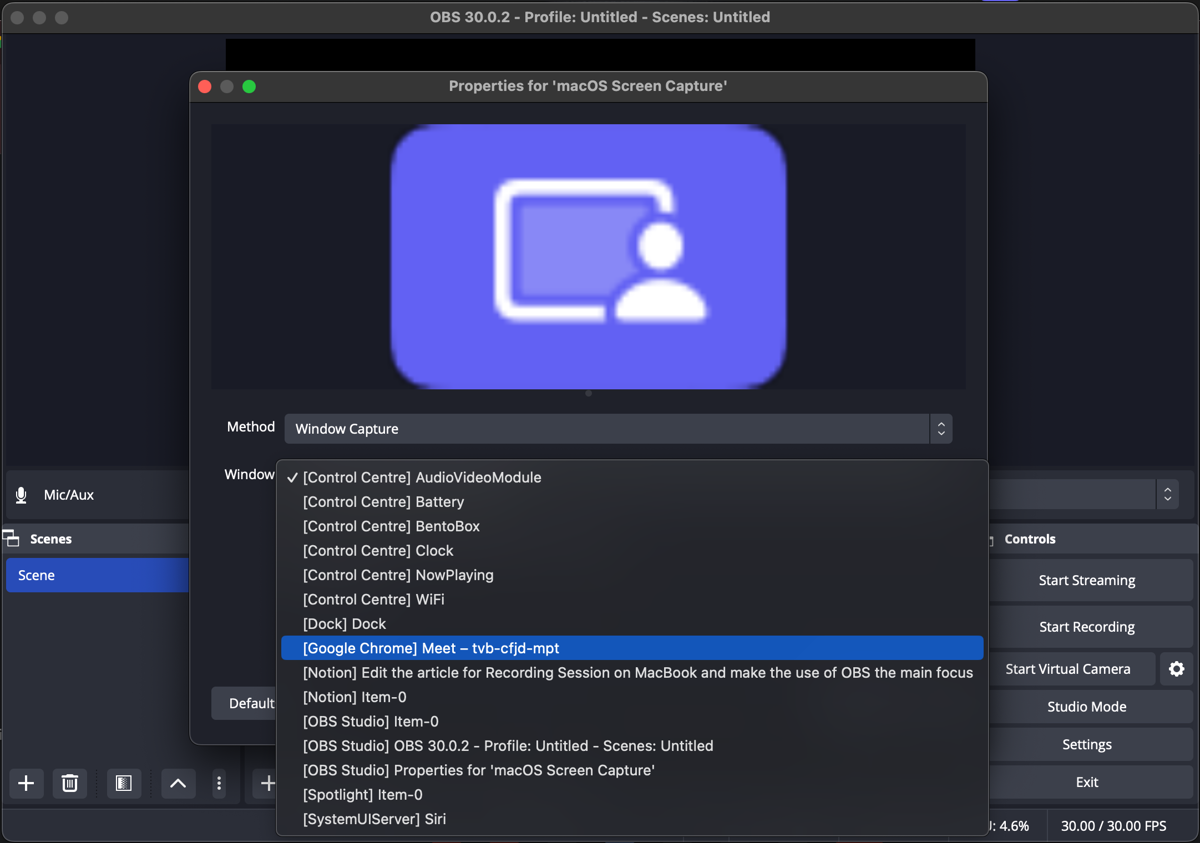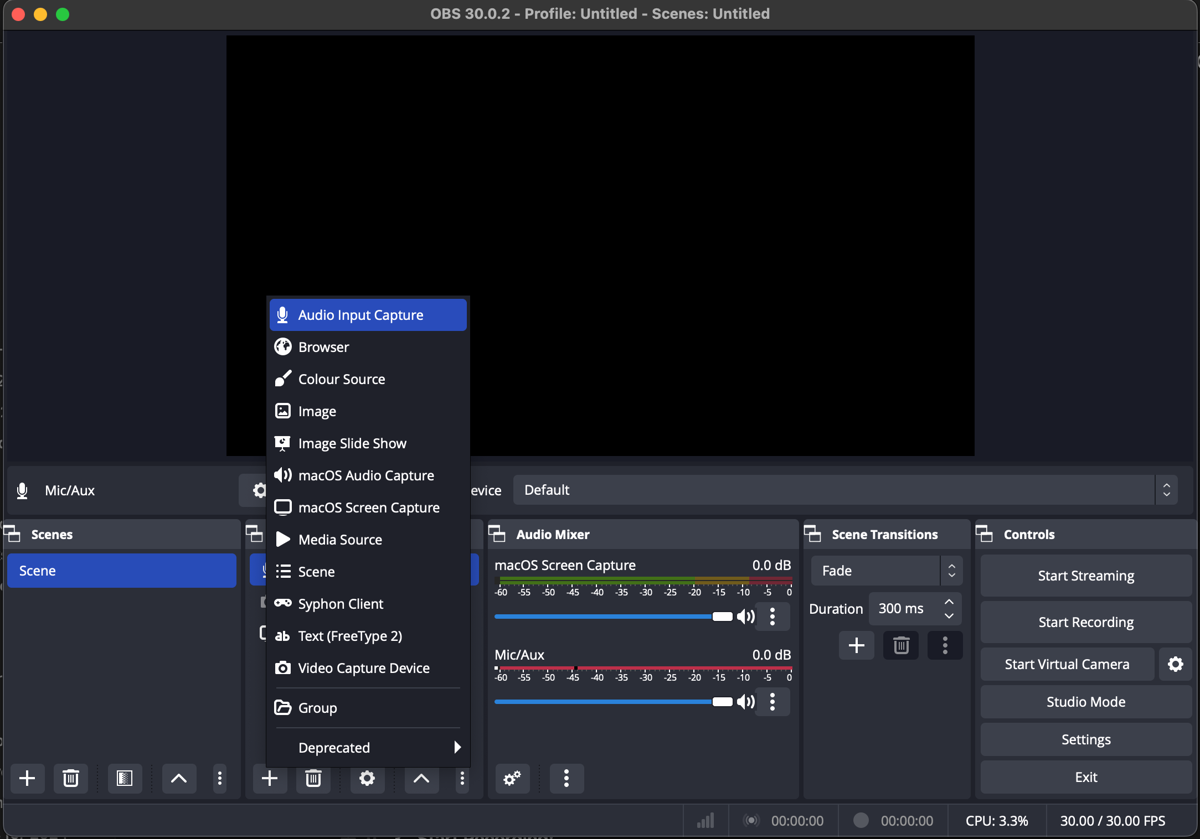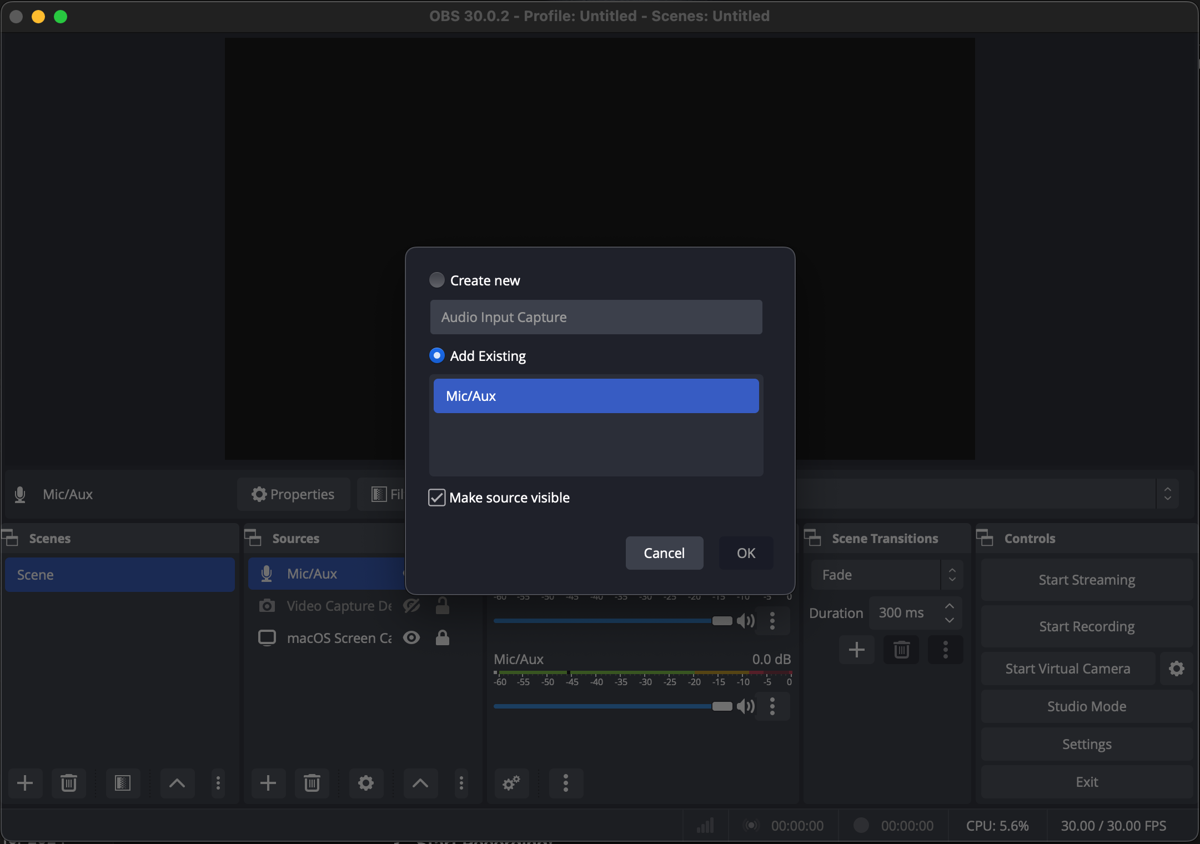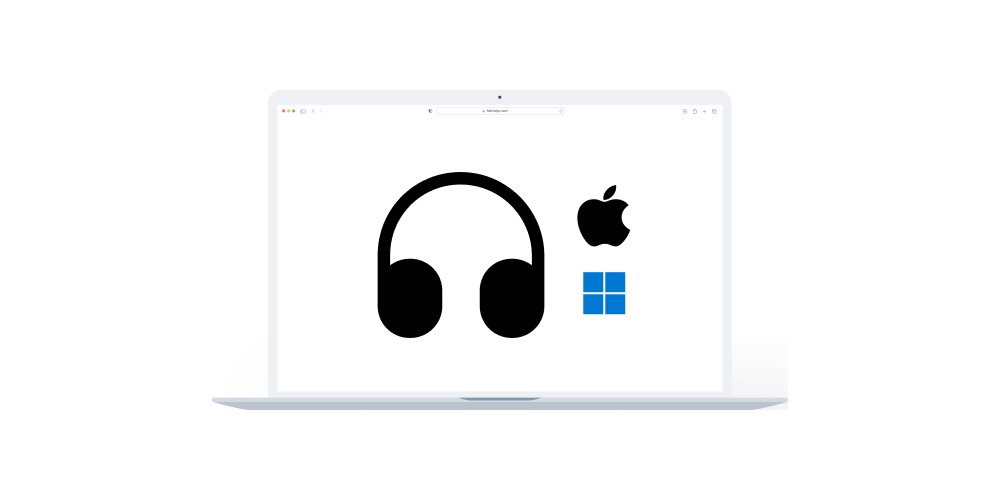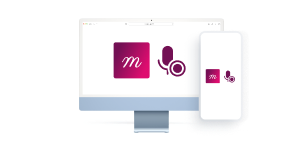Home > Help Articles > How to record sessions on MacBook? (For online sessions)
Transform Your Group Practice with Mentalyc
How to record sessions on MacBook? (For online sessions)
Session Recording • 2023-04-08
Recording Online Therapy Sessions with Mentalyc and OBS Studio (Mac Users)
While Mentalyc offers an in-built recorder, for more advanced recording features and customization, consider using OBS Studio (Open Broadcaster Software). It's a free and open-source software for recording your screen, audio, and webcam, making it ideal for capturing online therapy sessions.
What you'll need:
- Mac Computer
- Alternatively, you can use your headphones, airpods or any other headset you might have.
- OBS Studio (Download for free from https://obsproject.com/download)
This article has three sections:
Section A: Get OBS Studio
Section B: Setup Audio (Headphones/Earphones/Airpods)
Section C: Upload to Mentalyc
Here's how to record and upload your sessions on your Macbook:
Section A. GET OBS STUDIO
1. Download and Install OBS Studio:
Head over to https://obsproject.com/ and download the latest version of OBS Studio for Mac (Intel or Silicon). The installation process is straightforward, just follow the on-screen prompts.
2. Set Up OBS Studio: a. Open OBS Studio: It might seem overwhelming at first, but don't worry, we'll just use a few basic settings. b. Add The Screen You Want To Record: Click the "+" button under the "Sources" section in the main OBS window. Choose "Window Capture" and select the browser window where your online therapy session takes place.
c. Choose "Window Capture" and you can name it something like "Therapy Session."
Section B. SET UP AUDIO (HEADPHONES/EARPHONE/AIRPODS)
1. Set Up Your Audio: Navigate to the "Settings" menu. Under "Audio Input Capture," make sure your microphone (likely your headset or AirPods) is selected as the "Mic/Aux" device.
2. Start Recording: Once everything is set up, click the "Start Recording" button in the bottom right corner of the OBS Studio window. Your session will now be captured!
3. Stop Recording: When your session is complete, click "Stop Recording" in the OBS Studio window.
Alternatively, here is a quick video tutorial
Section C. UPLOAD TO MENTALYC
1. Locate Your Recording:
By default, OBS saves recordings in MP4 format. Simply, locate the session recording on your computer.
2. Convert to MP3: Since Mentalyc accepts .mp3 files, you can easily convert your recording by renaming the file extension. Just find your .mp4 file, right-click it, and choose "Rename." Change the ".mp4" at the end to ".ogg" (Mentalyc actually accepts both .ogg and .mp3).
3. Upload to Mentalyc: Log in to your Mentalyc account and navigate to the "Upload" section. Upload or Drag and drop your converted MP3 file to get your note transcribed and generated.
Additional Notes:
- You can further customize your recording settings in OBS Studio, such as adjusting audio levels and adding visual elements like overlays.
- Remember to obtain consent from all participants before recording any online sessions. You can access our consent for here.
- After recording your session, you can upload the file to Mentalyc for further processing (Mentalyc's guide for uploading recordings).
See More Posts
Company
Product
Legal
Contact us
Who we serve
Psychotherapists
Join us