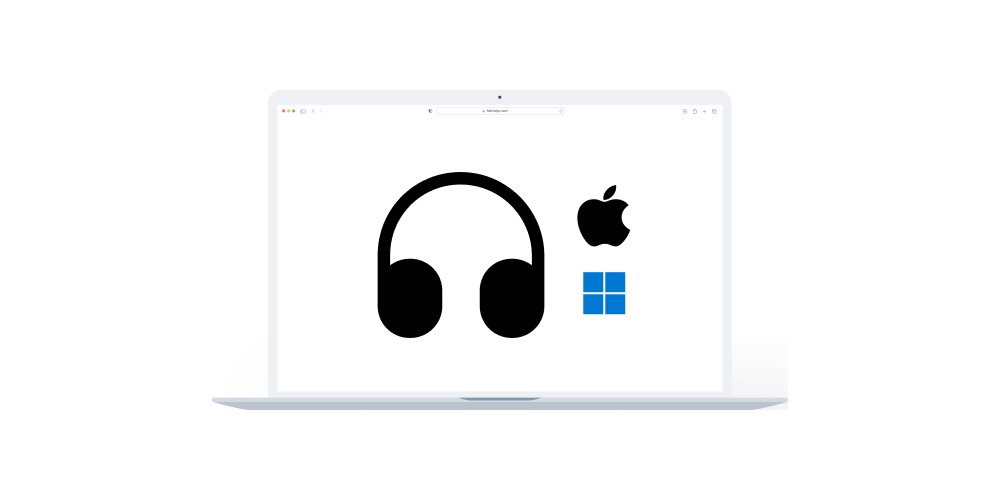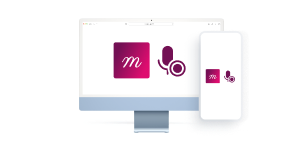Home > Help Articles > How to record your telehealth sessions with Mentalyc
Transform Your Group Practice with Mentalyc
How to record your telehealth sessions with Mentalyc
Session Recording • 2024-06-12
Introduction
Mentalyc makes it easy to record and document telehealth sessions conducted through your preferred EHR system or video-calling platforms like Zoom or Google Meet.
Follow our step-by-step guide or watch our detailed video tutorial to get started.
Table of contents
Use the links below for quick navigation within the article.
- —> Video tutorial: “How to record telehealth sessions on Mentalyc”
- —> How to get Client Consent
- —> Step-by-step guide: how to start recording telehealth session
- —> Step-by-step guide: how to end session recording and generate a note
- —> Additional features and limitations
- —> Using headphones/earphones
Follow these steps to record your telehealth session with Mentalyc
See More Posts
Company
Product
Legal
Contact us
Who we serve
Psychotherapists
Join us