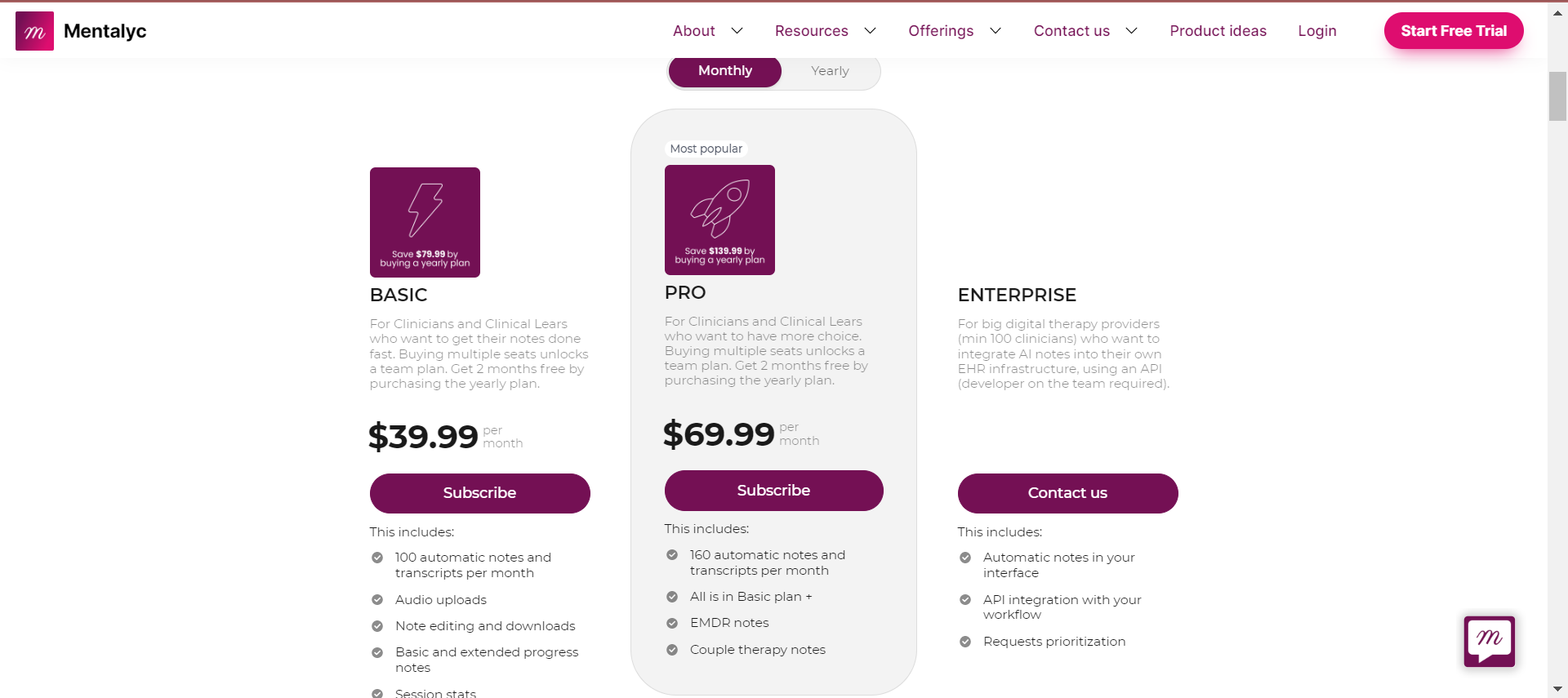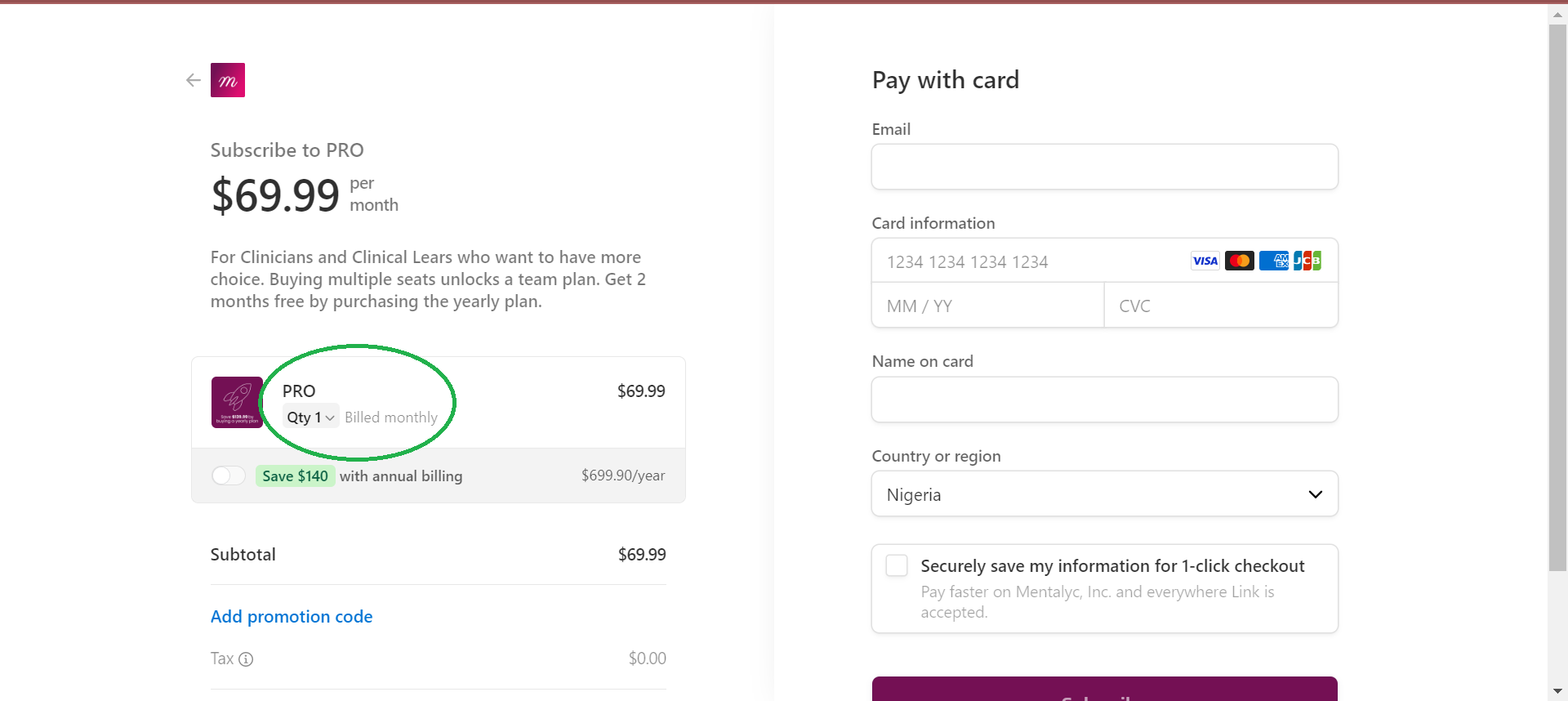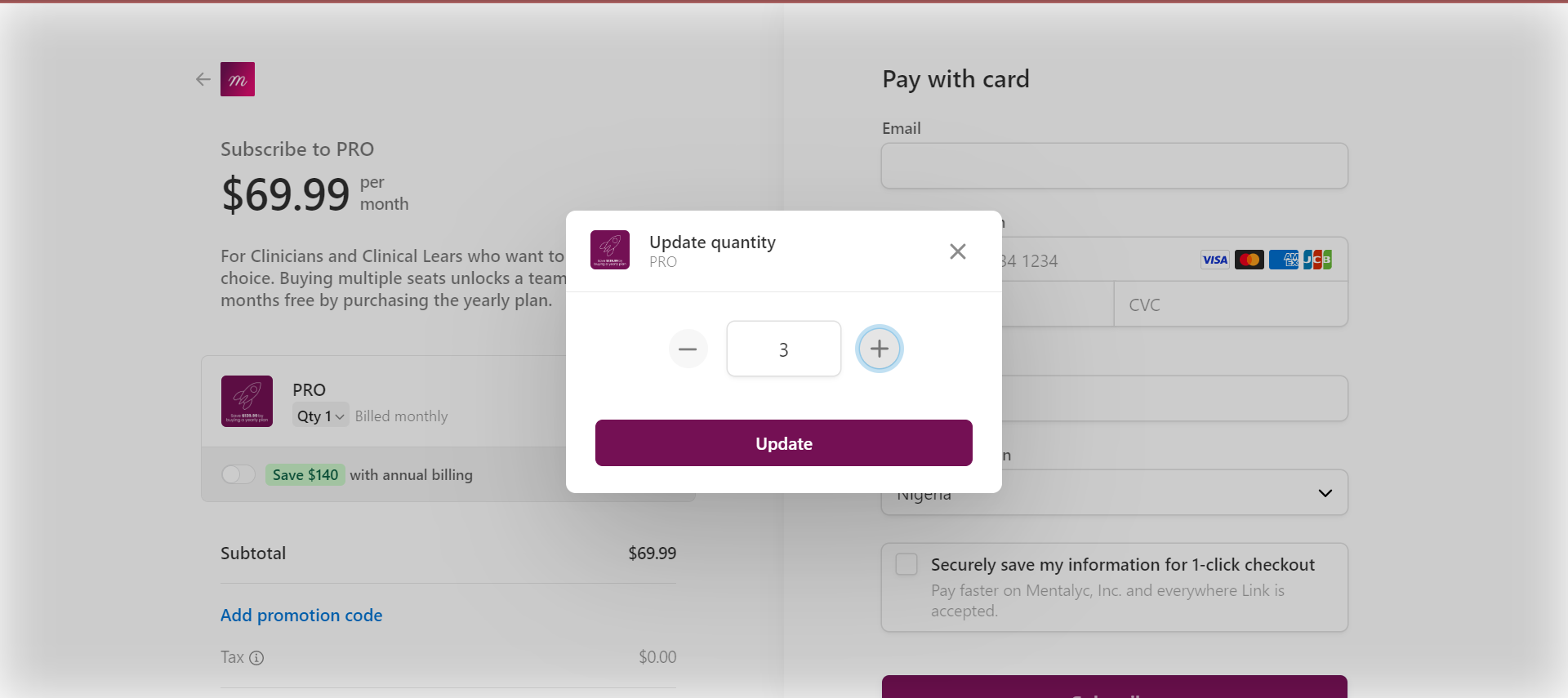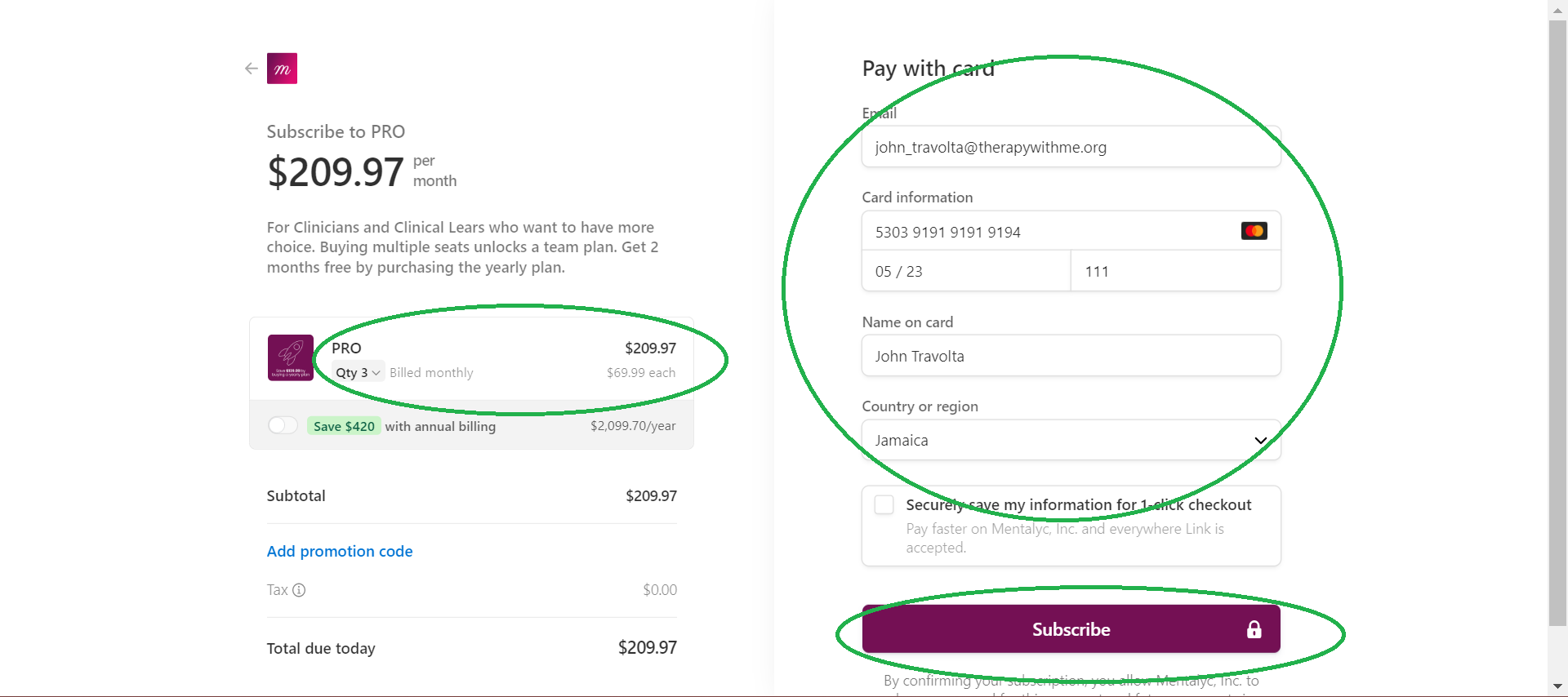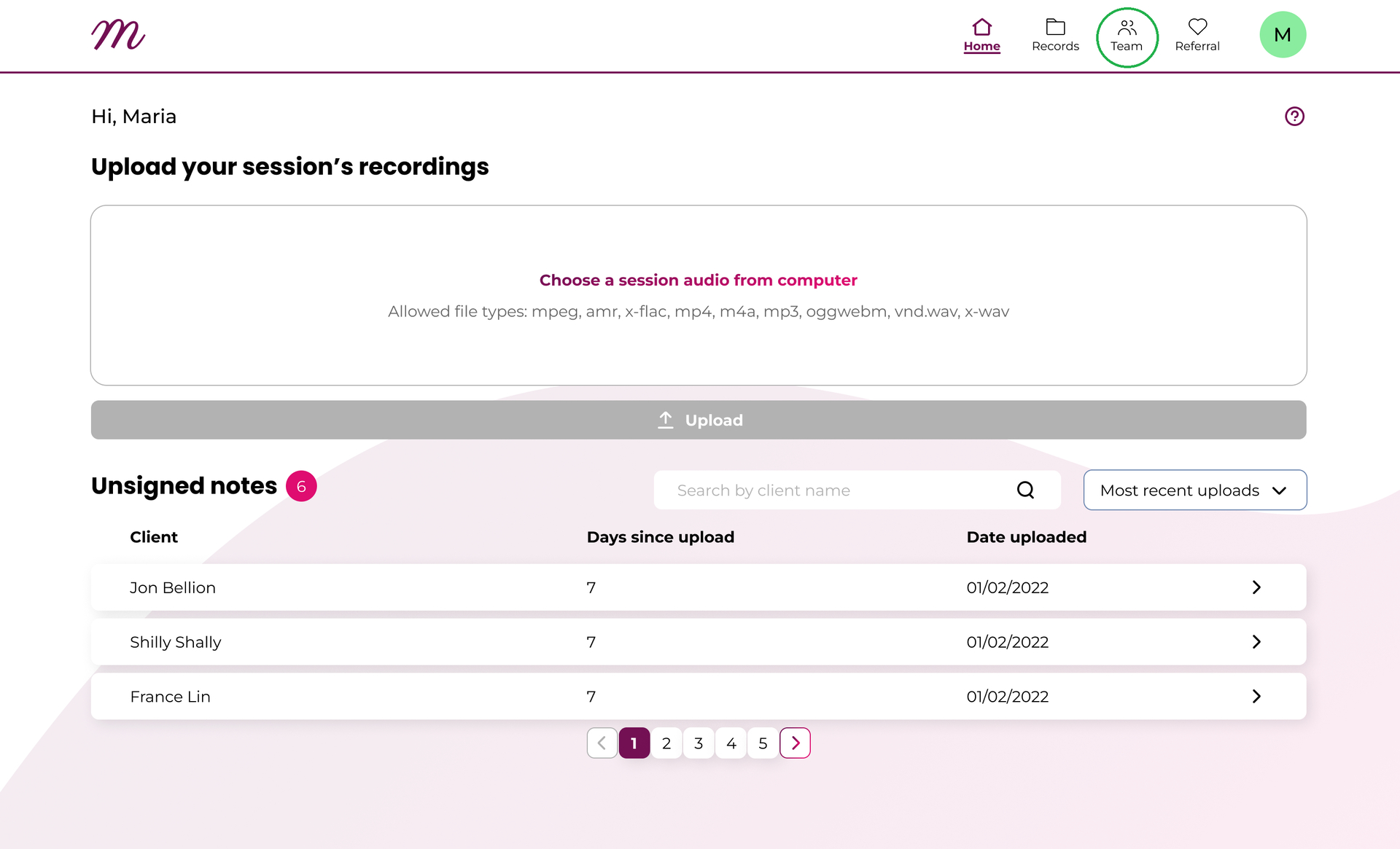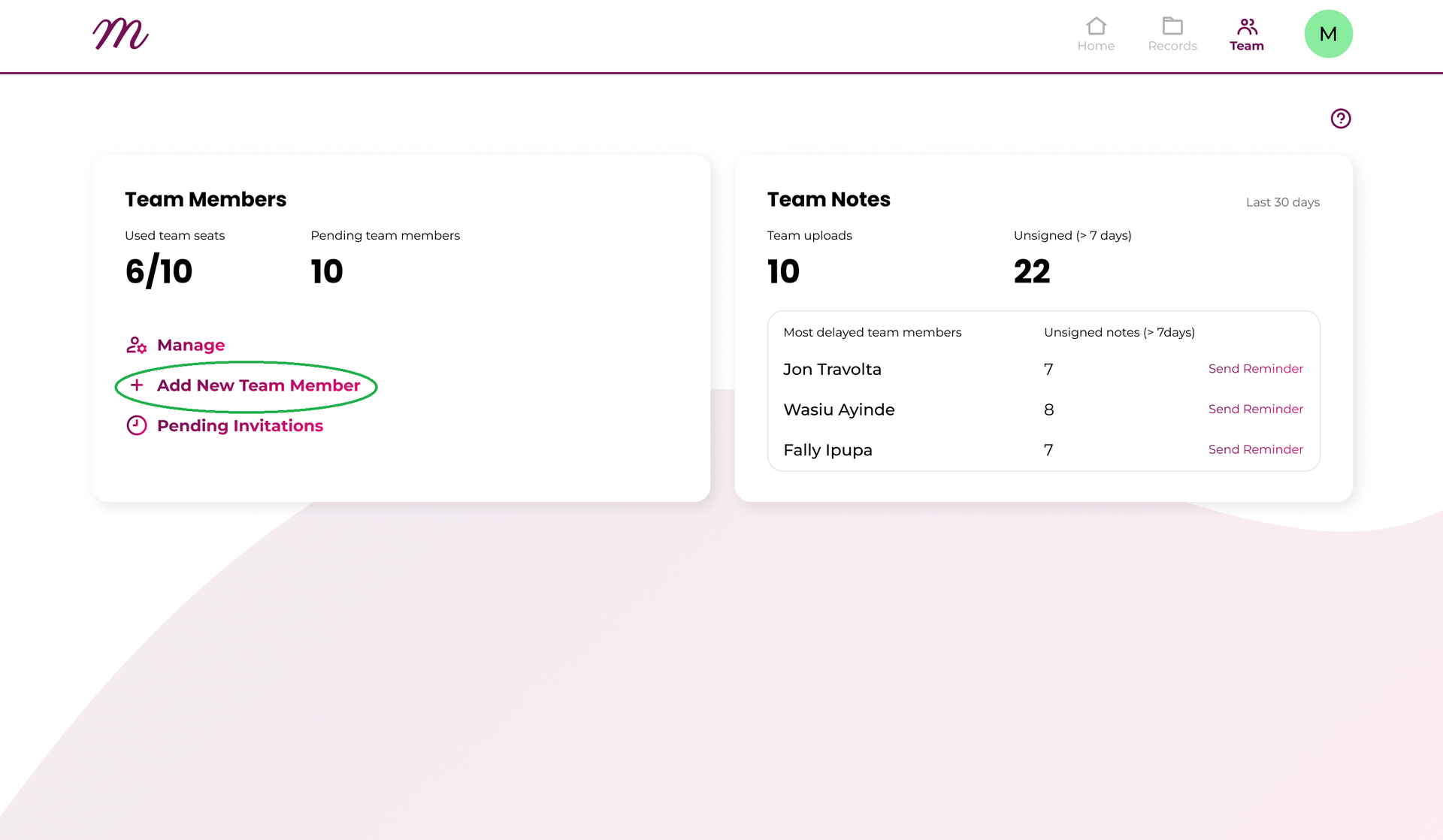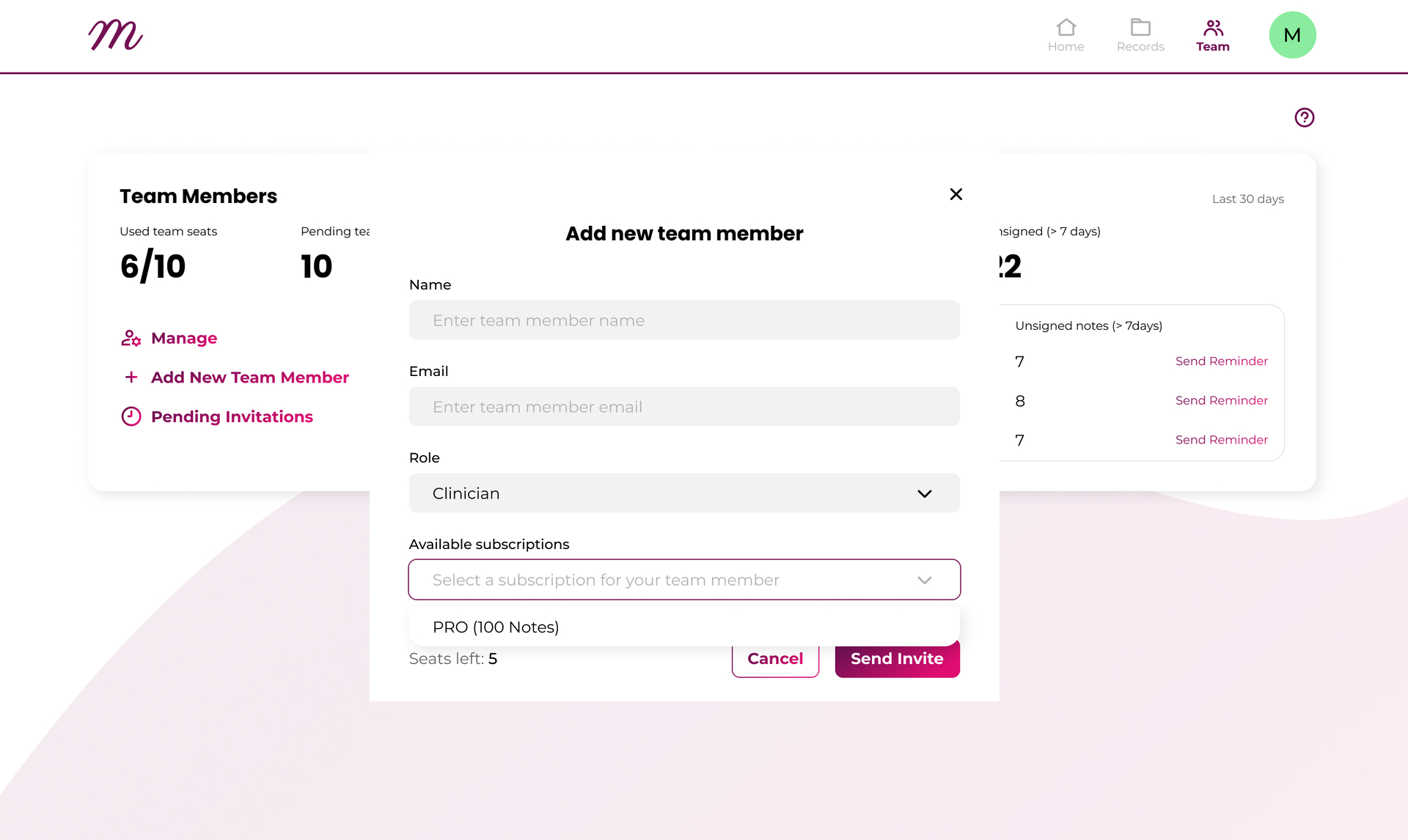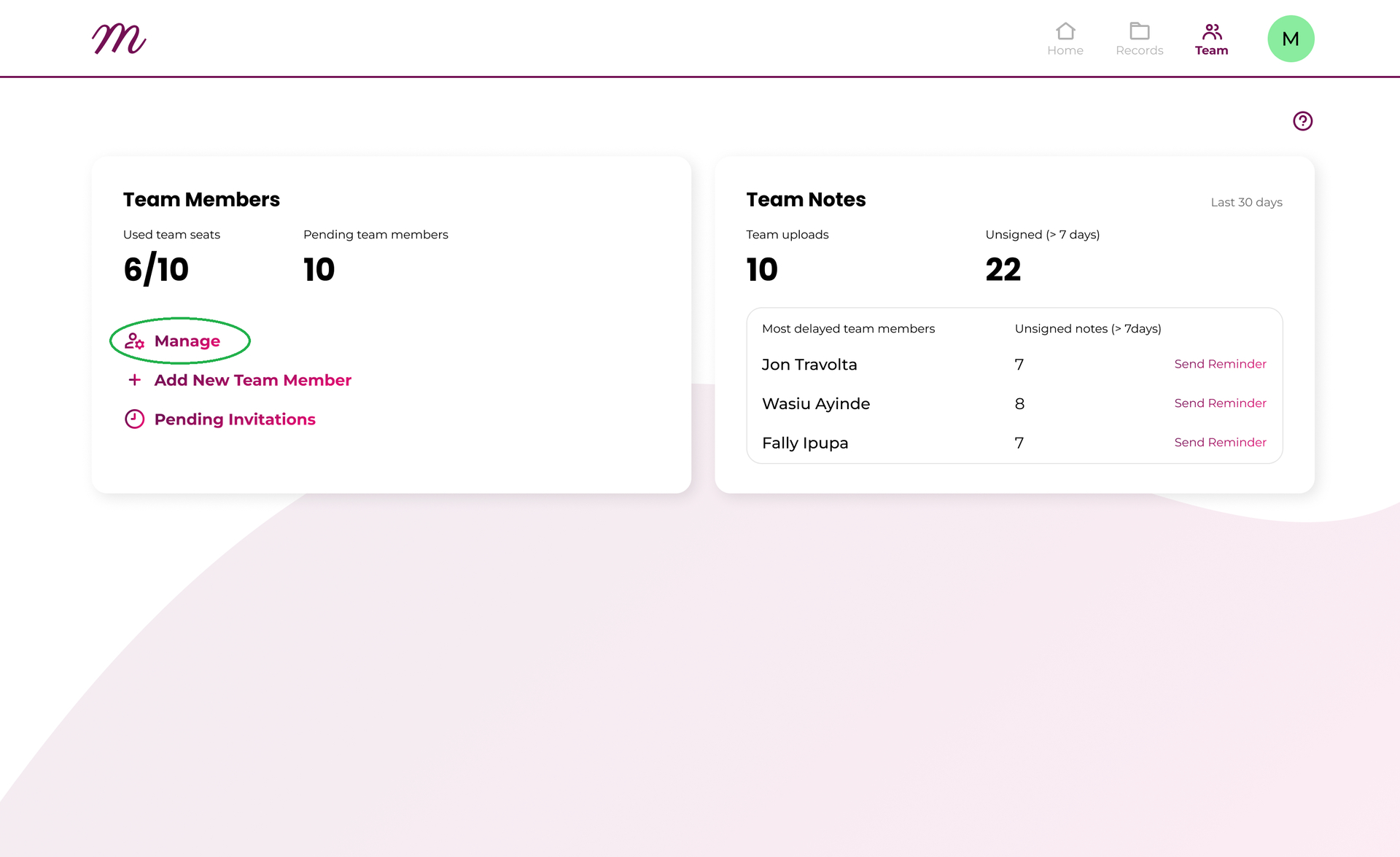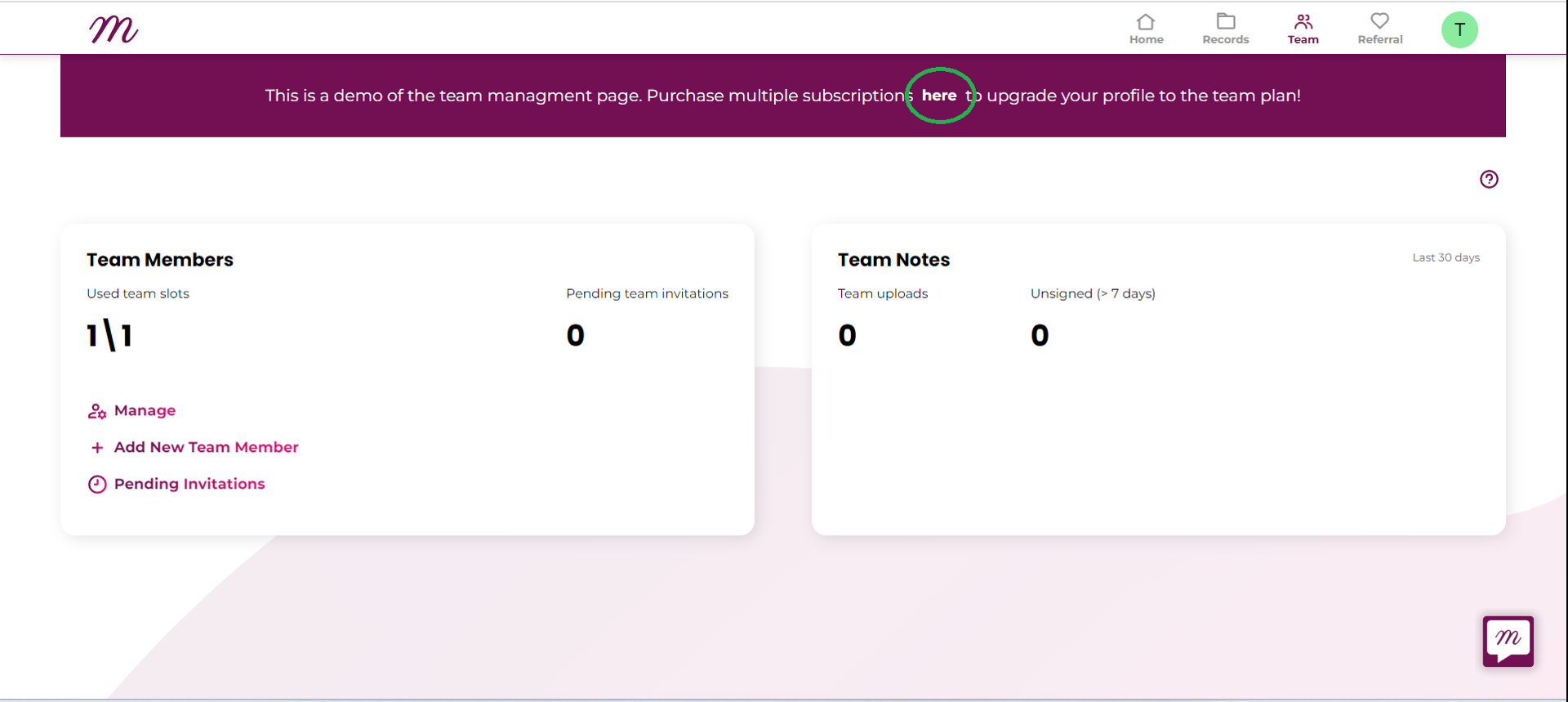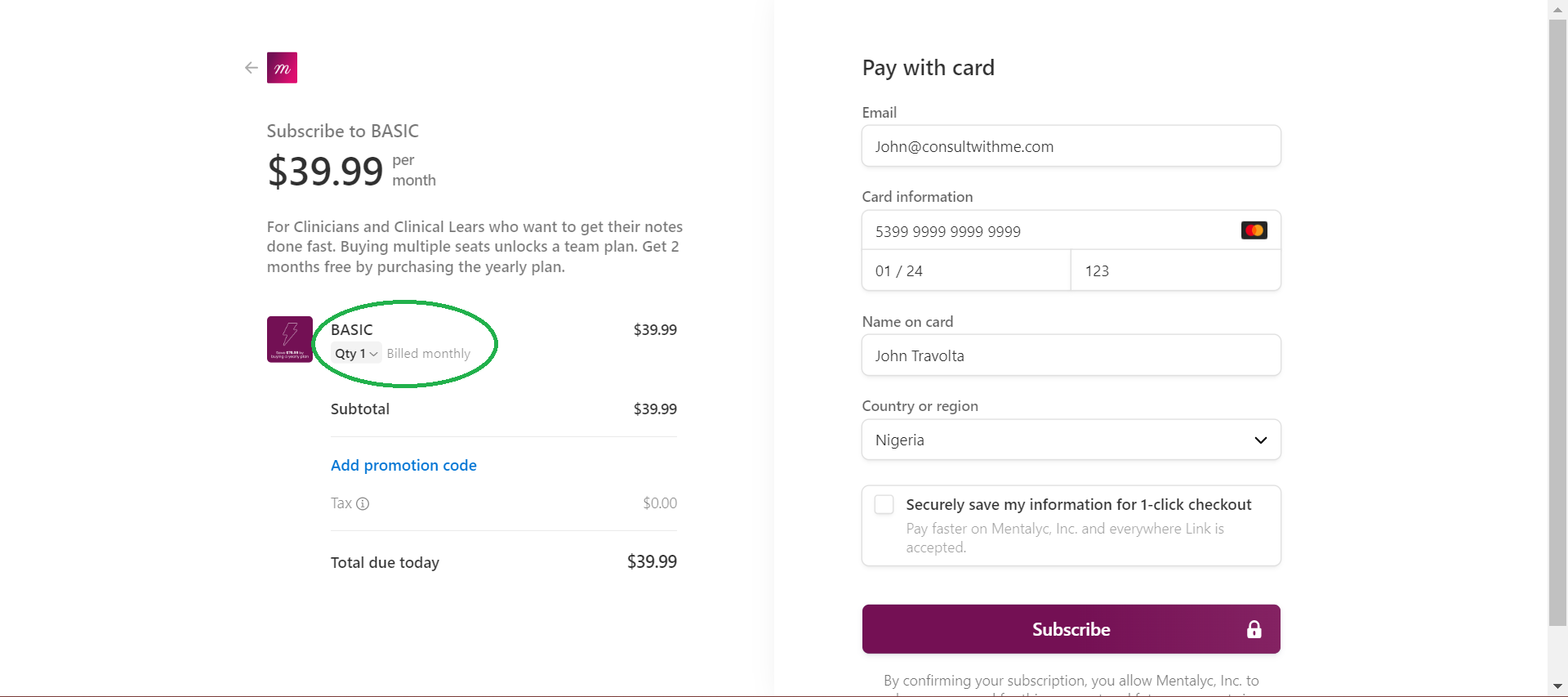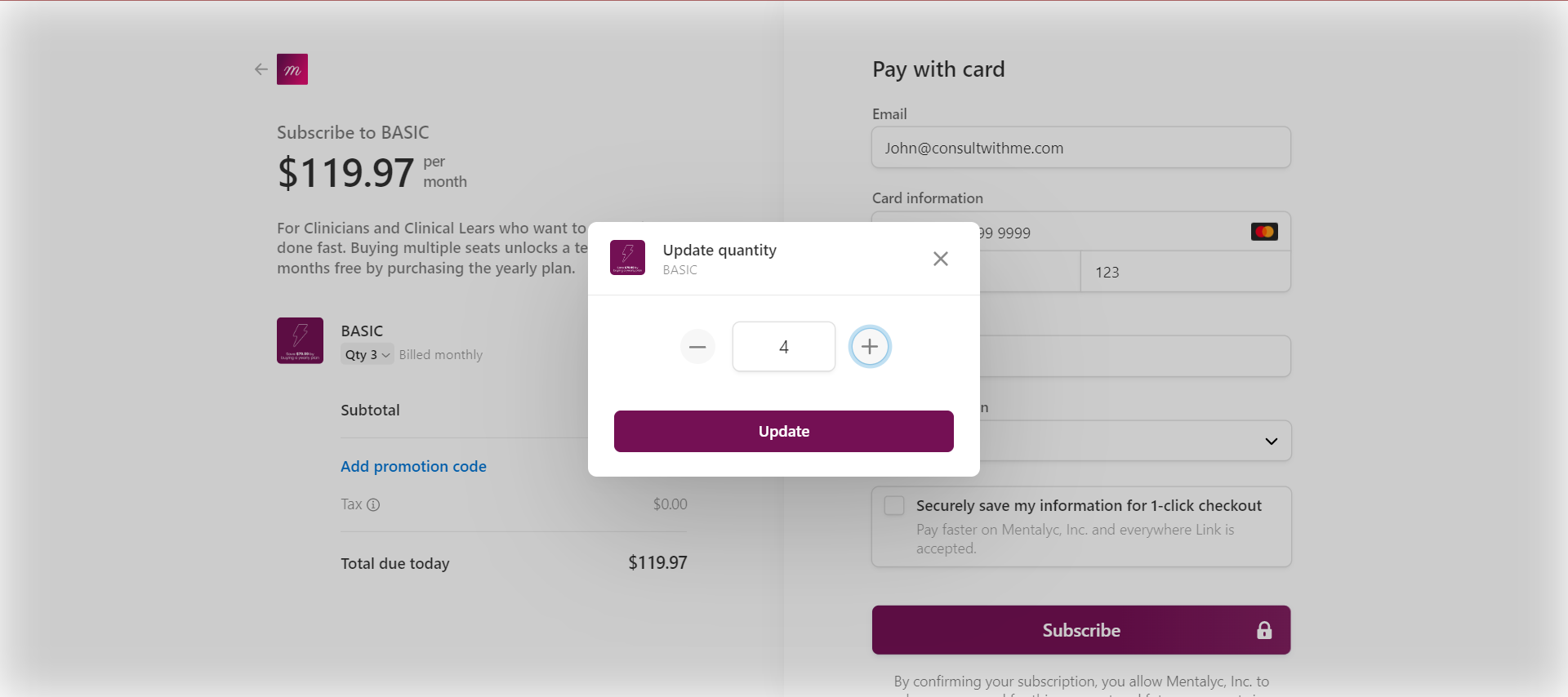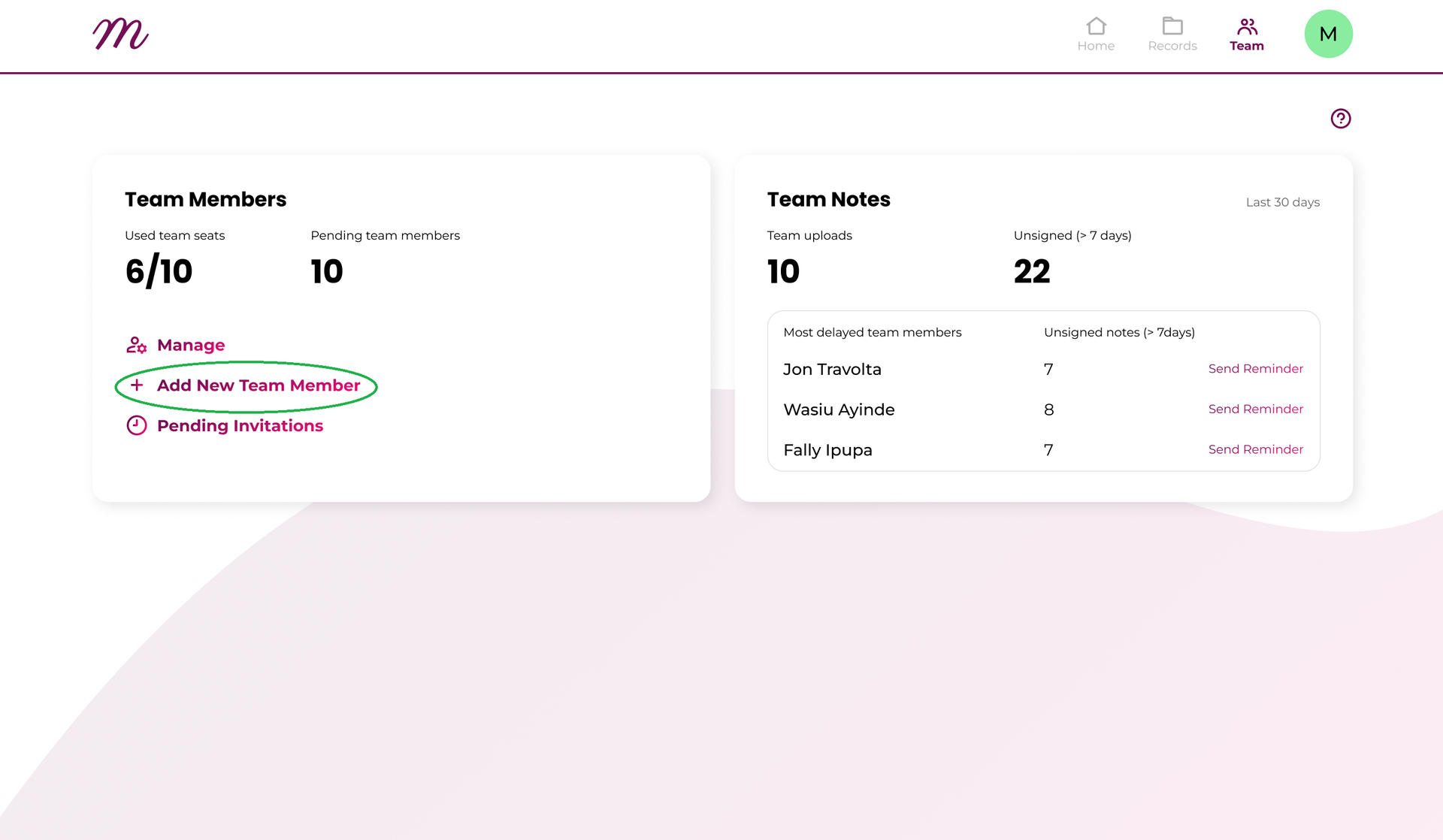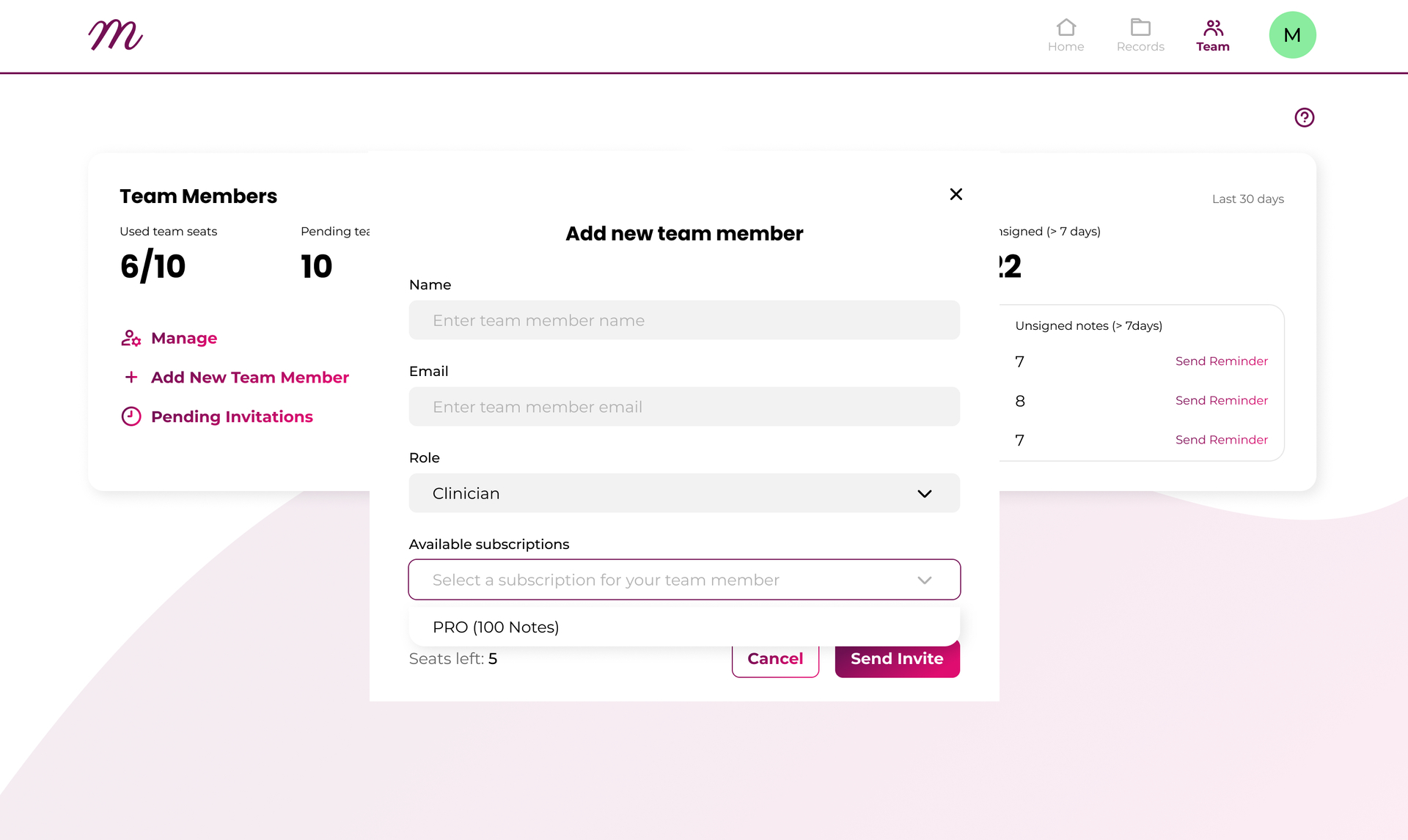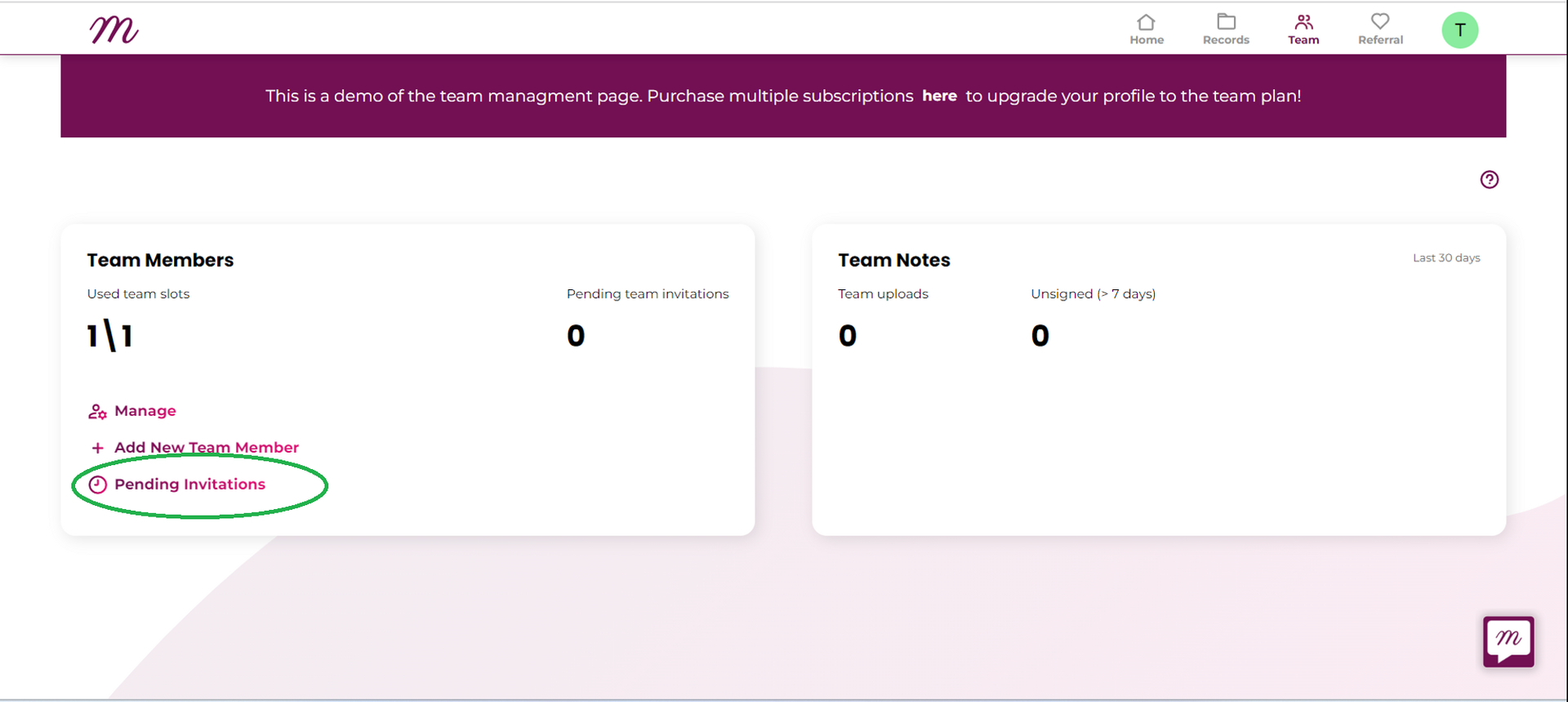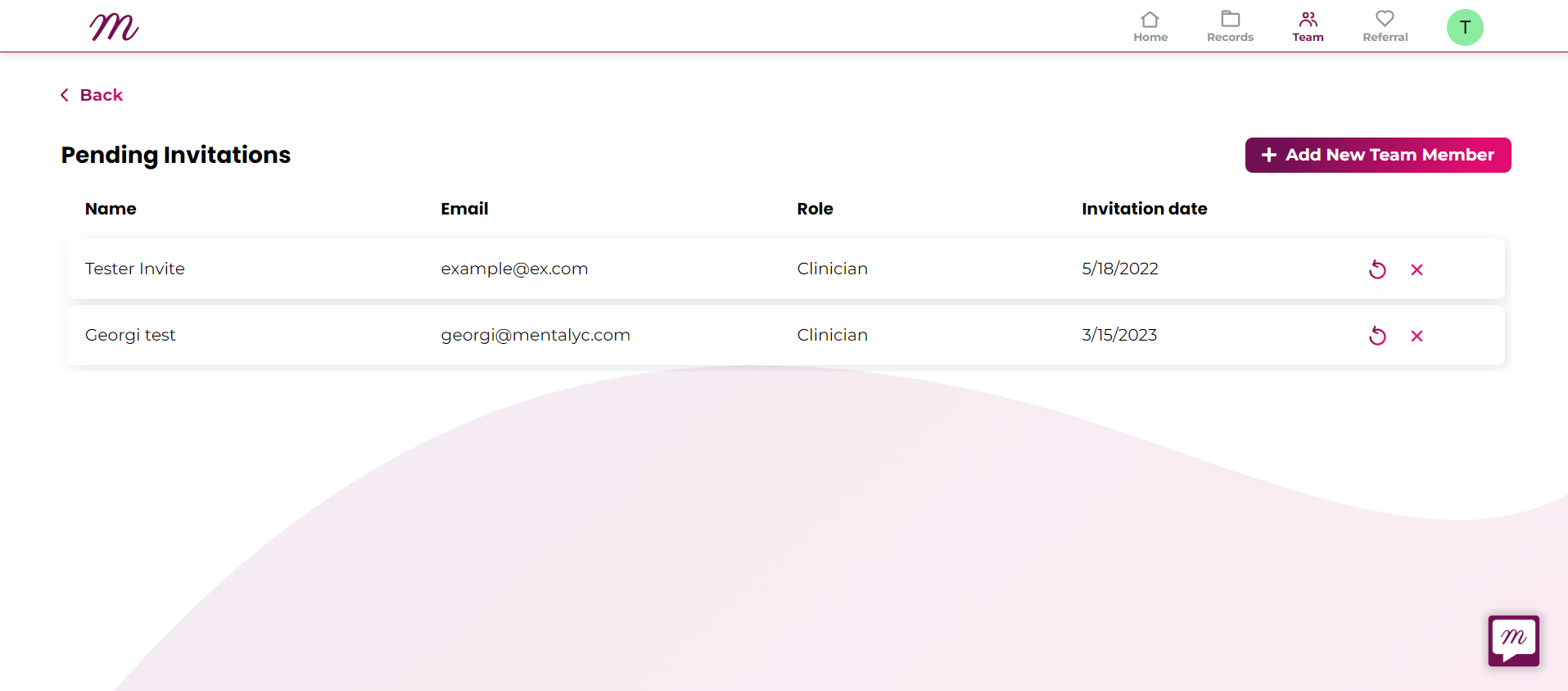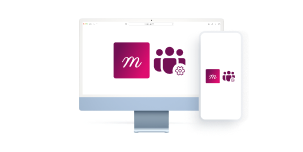Home > Help Articles > How to Purchase Extra Seats and Onboard New Team Members
Transform Your Group Practice with Mentalyc
How to Purchase Extra Seats and Onboard New Team Members
Team Collaboration • 2023-03-13
At Mentalyc, we offer two subscription plans - Basic and Pro - with the flexibility to purchase multiple subscriptions and invite team members to join your account. In this guide, we will walk you through the process of purchasing subscriptions and adding team members to your Mentalyc subscription.
How to purchase a plan for team members
1. When you don't have a Mentalyc account/subscription 2. When you have an existing Mentalyc account/subscription 3. Check for pending invitations [BONUS]
1. When you don't have a Mentalyc account/subscription
Step 1: Choose a Plan First things first, you need to select a subscription plan to buy. To do this, navigate to our pricing page, scroll down, and choose the Basic or Pro plan that best suits you and your team members' needs.
Step 2: Increase the Quantity Once you have selected your preferred plan, the payment page will open. On this page, you can increase the quantity on the left-hand side to the number of subscriptions you want to purchase. - one for yourself and the rest for team members.
Step 3: Enter Payment Details Enter your email address and card details for payment.
Step 4: Check your email for login details After purchasing the subscription(s), your login credentials will be sent to the email you provided. Kindly follow the link provided in the email to log in.
Step 5: Go to Your Dashboard After logging in, your dashboard will look like the picture below. Next, click on the ‘Team’ tab at the top-right part of the dashboard to access the team management page.
Step 6: Add a New Team Member On the left-hand side of your team management page, click on the 'Add New Team Member' button.
Step 7: Invite New Team Member Enter the Name, Email address of the team member you wish to invite, and assign a pre-purchased subscription plan i.e. Basic (60 notes) or PRO (160 notes), and click on the 'Send Invite' button. An invitation email will be sent to the email address provided.
You can invite as many members as the number of purchased subscriptions.
You will be able to manage your team members on the team management page. You can revoke access, cancel pending invitations or invite more members to join your team.
Note: You will need at least 2 seats to have access to the team dashboard to display stats and manage other team members. The account that bought the seats has control over the team members’ accounts e.g., the ability to see team members’ signed notes.
That's it! Your team member will receive the invitation to join your Mentalyc subscription via email.
2. When you have an existing Mentalyc account/subscription
Follow these steps if you have some members in your team and wish to add more or if you don't have any members and you would like to start building a new team.
Step 1: Login into your account and click on the “Team” tab at the top right corner of the page. If you don’t yet have a team, click on the link, which will take you to the subscription page.
Step 2: The purchase page will open. Here, you can choose the number of subscriptions you would want to purchase. If you are not yet a subscriber you should add one subscription for yourself as well.
Step 3: Enter your card details and click on Subscribe.
Step 4: Go back to your Team management page and click on ‘Add New Team Member’.
Step 5: Add the name and email of the team member. Also, choose a plan from the available subscriptions. Click on ‘Send Invite’ when done.
That’s it! An invite will be sent to the team member(s) for them to join.
3. Check for pending invitations [BONUS]
Step 1: Click on ‘Pending Invitations’
Step 2: Review pending invites. You can also revoke invitations or send invites from this page.
We hope this guide has been helpful to you. If you have any further information on Mentalyc for Teams, check out this article. In case you have questions or other issues, don't hesitate to contact our support team.
Click for more information on Everything You Need to Know About the Mentalyc Team Feature
See More Posts
Company
Product
Legal
Contact us
Who we serve
Psychotherapists
Join us